iOS 16 mang đến nhiều tính năng thú vị và tiện lợi dành cho người sử dụng. So với những phiên bản cũ, bản cập nhật mới có những thay đổi nhỏ trong ứng dụng Photo mà có thể sẽ hữu ích đối với mọi người.
1. Tách chủ thể ra khỏi nền
Đây là tính năng nổi bật nhất và ấn tượng nhất mà iOS 16 mang lại cho ứng dụng hình ảnh. Bất cứ chủ thể nào trong một bức hình đều có thể được tách ra khỏi nền dễ dàng để làm hình meme gửi đi qua các ứng dụng nhắn tin.
![[IMG]](https://photo2.tinhte.vn/data/attachment-files/2022/09/6136097_iOS_16.7.jpg)
Mở một bức ảnh bất kỳ > Chạm và giữ vào chủ thể trong bức ảnh đó. Bạn sẽ thấy chủ thể được tách ra khỏi nền. Khi đó bạn có thể kéo trực tiếp hoặc chạm nhẹ vào chủ thể rồi copy/ chia sẻ ngay sang cuộc trò chuyện ở các ứng dụng nhắn tin như iMessage, Messenger, Telegram,… dưới dạng một meme.
2. Xoá hoặc hợp nhất các ảnh trùng lặp
Trên iOS 16, ứng dụng Photo được thêm một vài tuỳ chọn Tiện ích, mình sẽ được thông báo các mục hình ảnh trùng lặp và đề xuất Hợp nhất để mang đến sự gọn gàng cho Album mà không phải thông qua bất cứ ứng dụng nào.
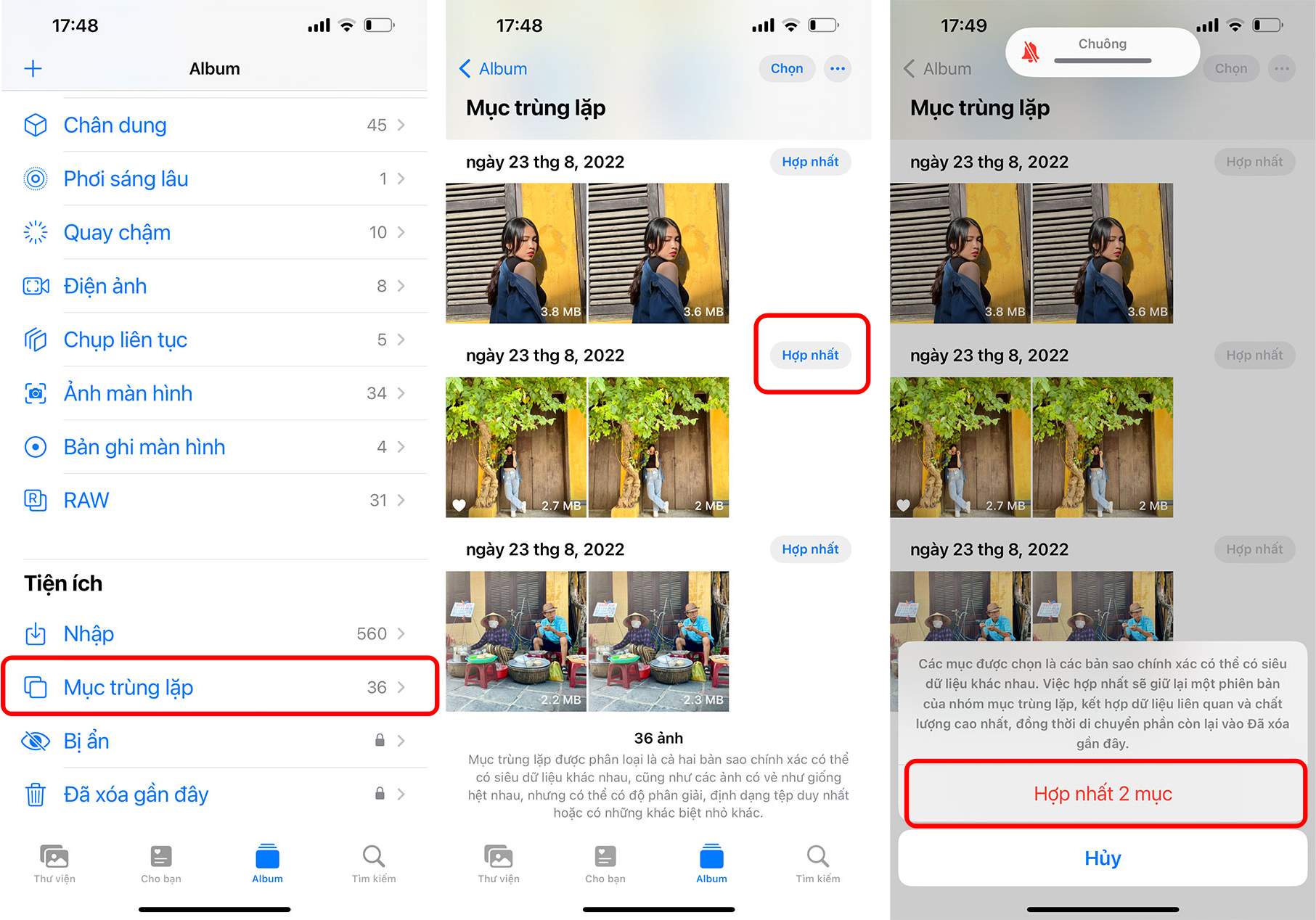
Mở Photo > Chọn Album bên dưới thanh công cụ > Kéo xuống dưới chọn Mục trùng lặp > Chọn những ảnh trùng và Hợp Nhất.
3. Bảo mật cho Album ẩn và nội dung bị xoá
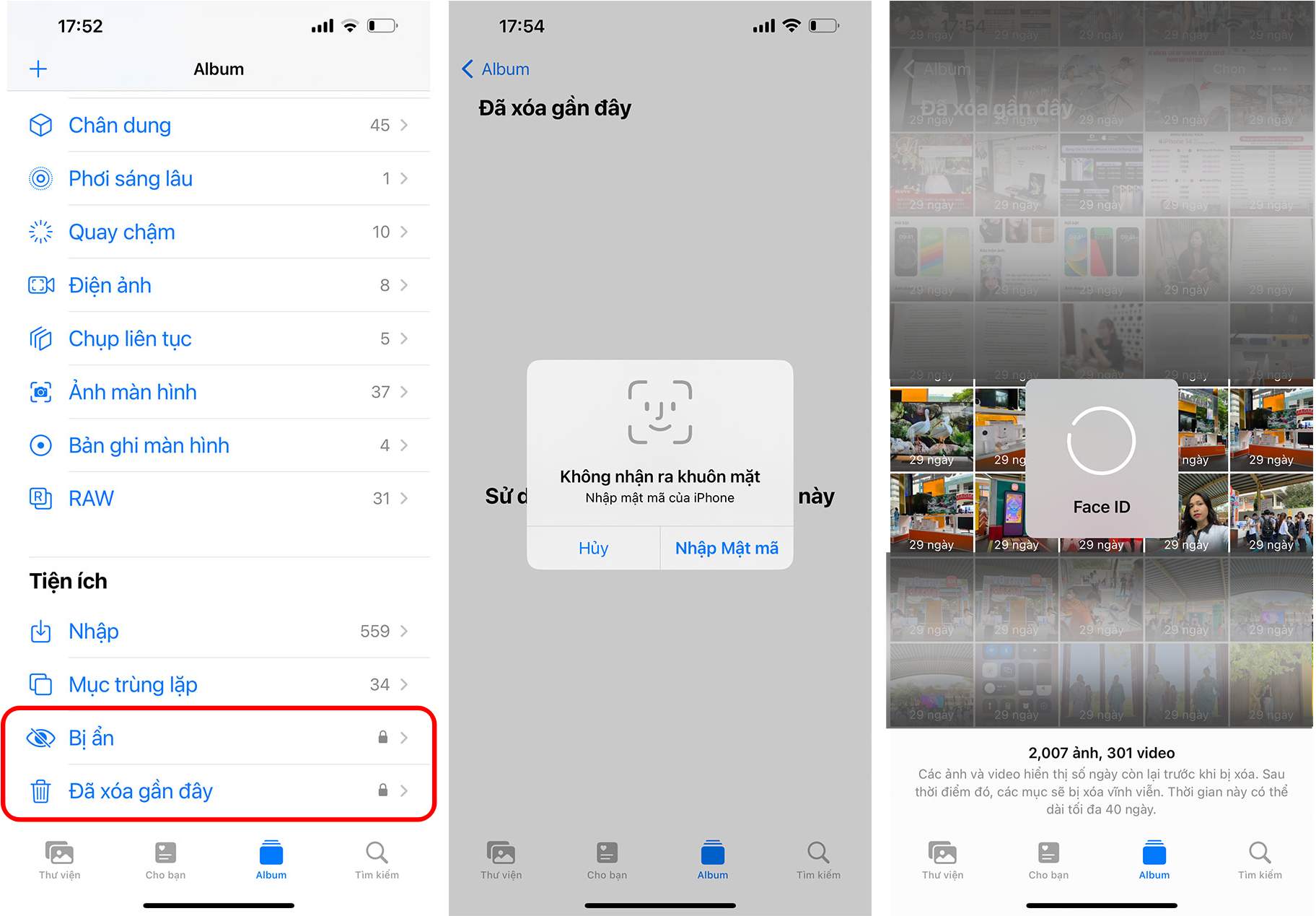
Trước đây, những bức ảnh hay video dù có bị xoá thì bất cứ ai mượn điện thoại của bạn để xem ảnh để có thể mở Album Đã xoá gần đây lên để xem hoặc thao tác.
Trên iOS 16 Album ảnh đã xoá và Bị ẩn đều được cập nhật nút khoá để tăng tính bảo mật. Khi bấm vào các album Bị ẩn hay Đã xoá gần đây hệ thống sẽ yêu cầu FaceID trùng khớp mới mở album hình.
4. Sao chép và dán chỉnh sửa cho các hình ảnh và video tiếp theo
Với iOS 16, người dùng có thể sao chép và dán các chỉnh sửa đã được thực hiện từ một bức ảnh hay video sang các bức ảnh và video khác. Thao tác này giúp mình có thể chỉnh nhiều ảnh đồi hỏi sự tương đồng một cách nhanh chóng hơn.
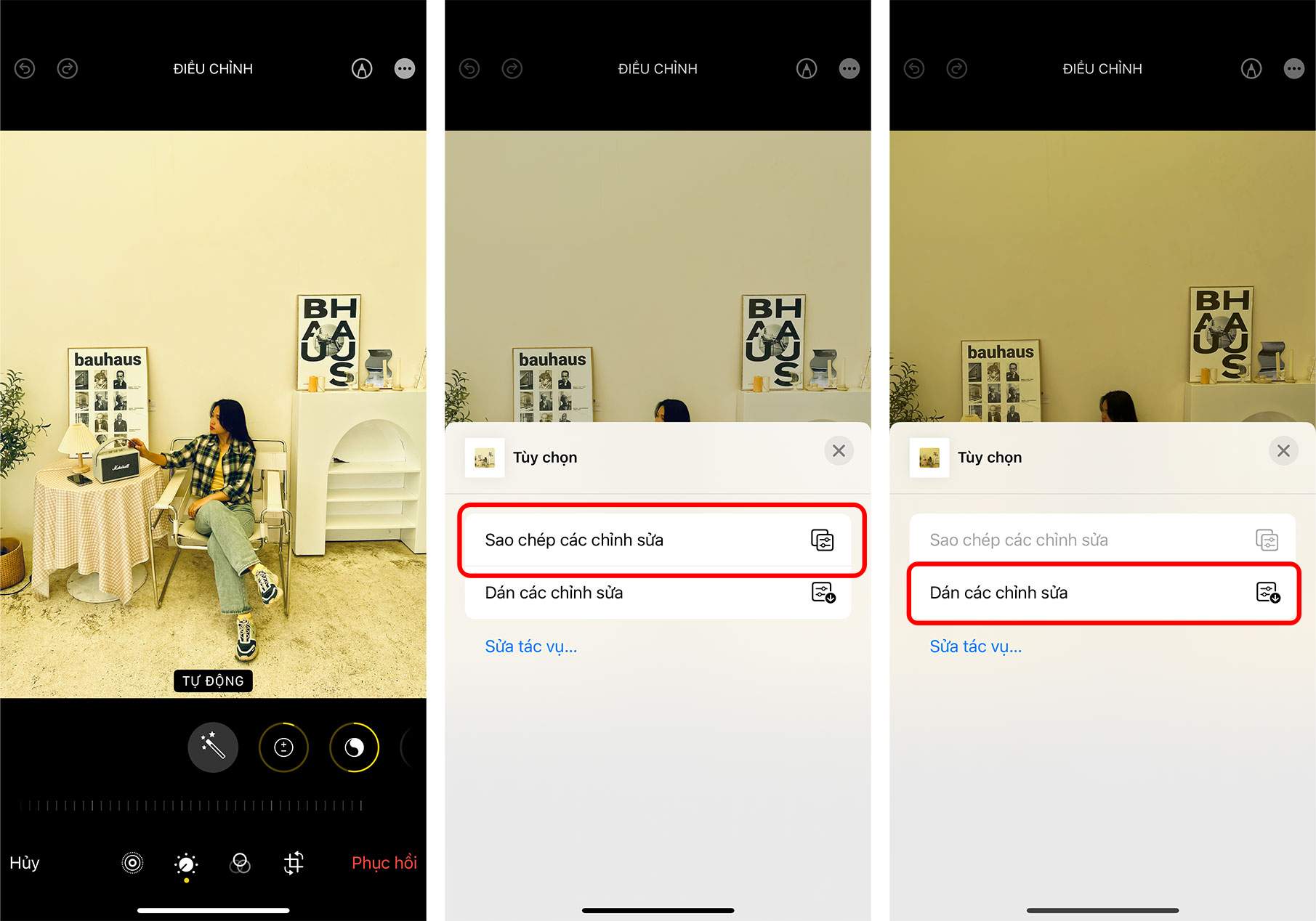
- Chọn một bức ảnh bất kỳ để chỉnh sửa các yếu tố theo ý muốn và lưu lại > Trong giao diện Sửa, chọn vào dấu 3 chấm trên cùng> Chọn Sao chép các chỉnh sửa.
- Chọn Sửa một bức ảnh khác > Tại giao diện sửa, chọn vào dấu 3 chấm trên cùng > Chọn Dán các chỉnh sửa.
5. Chỉnh sửa ảnh và video hàng loạt
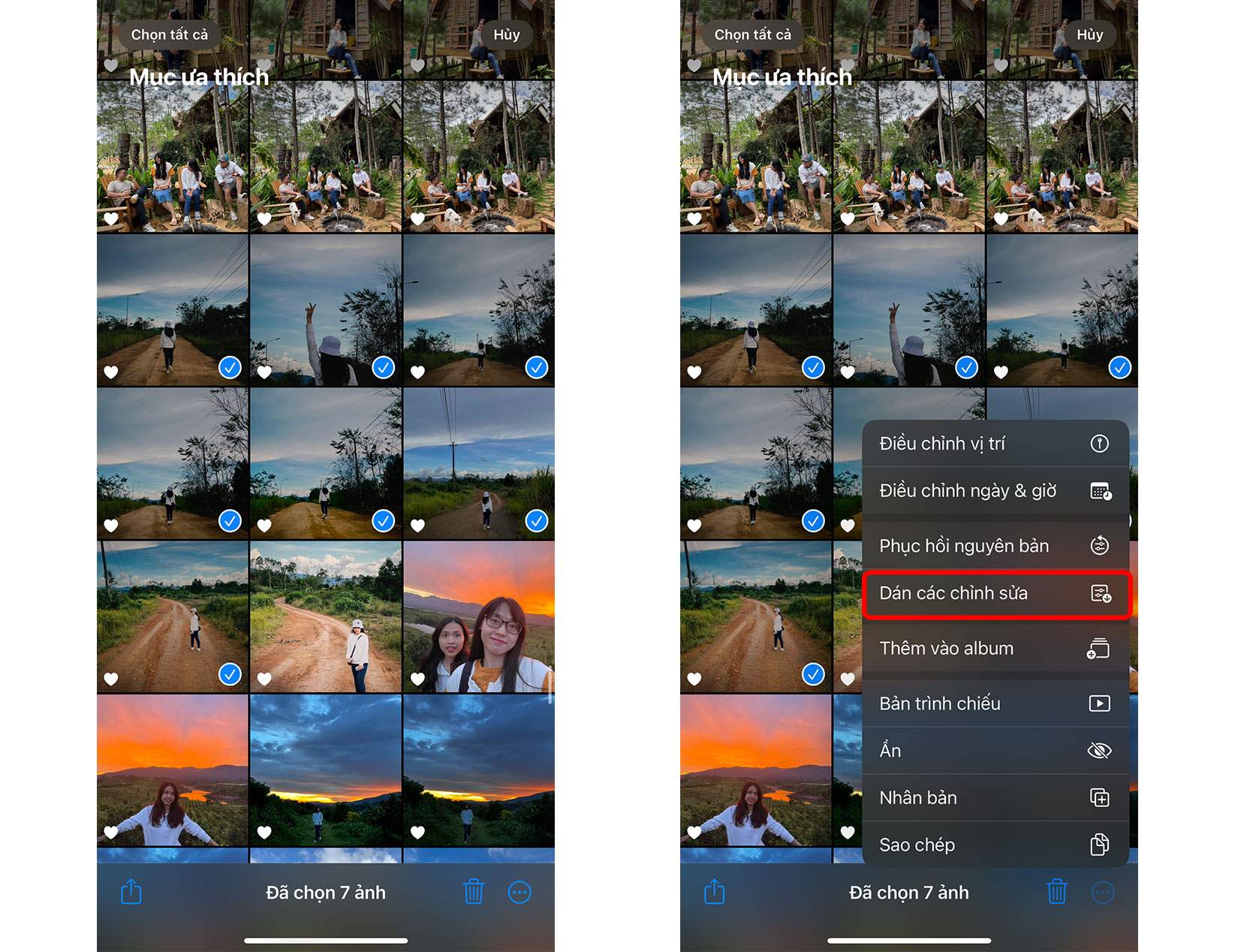
Sau khi đã Chép chỉnh sửa từ một bức ảnh hoặc video, bạn chọn một loạt những bức ảnh hoặc video khác từ album > Chọn vào dấu 3 chấm dưới cùng bên trái > Tiếp theo chọn Dán chỉnh sửa để áp dụng các điều chỉnh cho loạt ảnh đã chọn.
6. Thêm nút hoàn tác khi chỉnh sửa ảnh, video
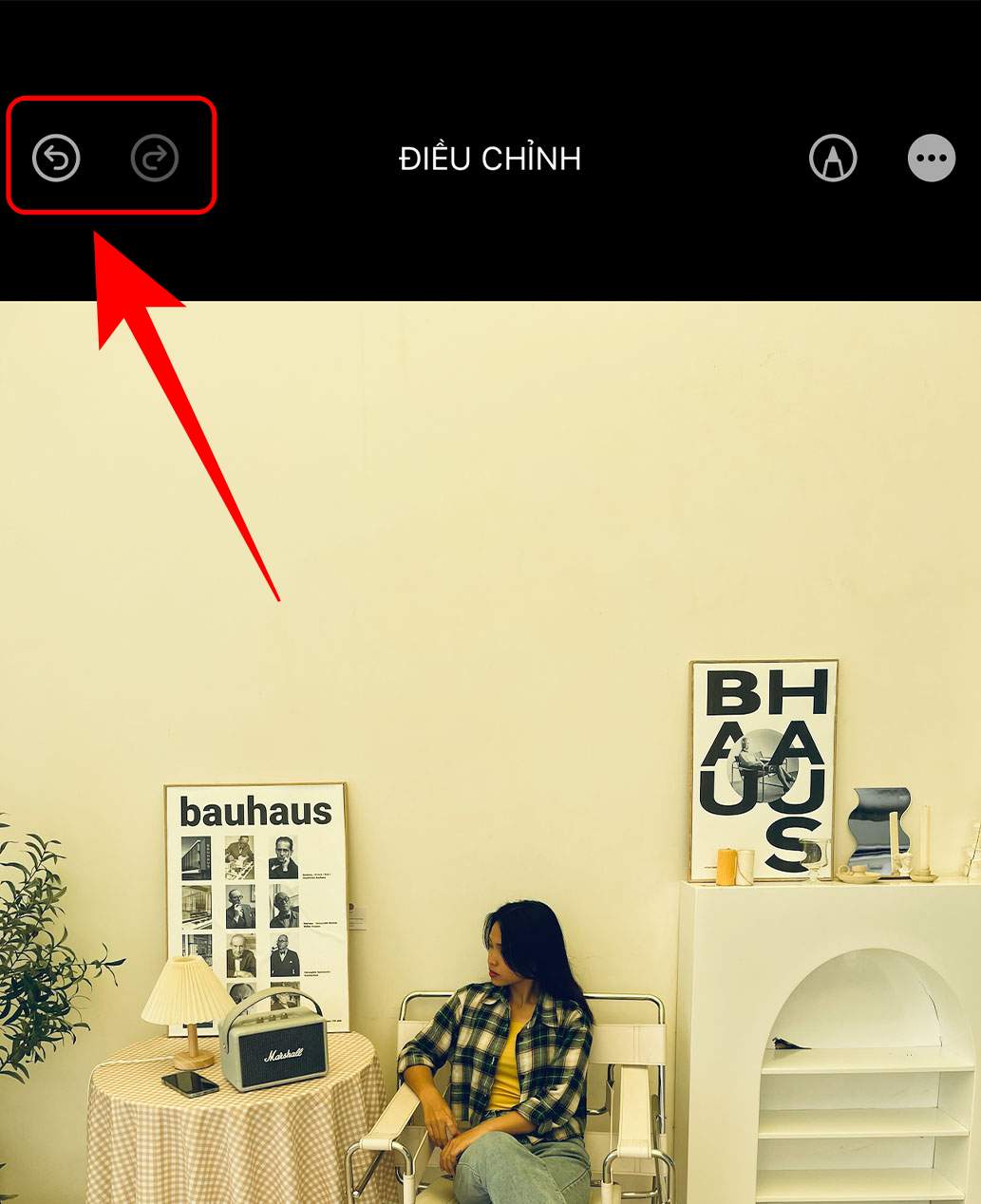
Ở góc trên bên trái khi vào giao diện chỉnh sửa chúng ta sẽ có thêm 2 dấu mũi tên hướng theo 2 chiều. Với bất kỳ yếu tố tuỳ chỉnh nào cảm thấy không hài lòng chúng ta có thể bấm dấu mũi tên để hoàn tác thay vì phải đặt lại thủ công bằng cách kéo từng yếu tố hiệu ứng như trước.
7. Phục hồi nguyên bản ảnh, video dễ dàng hơn
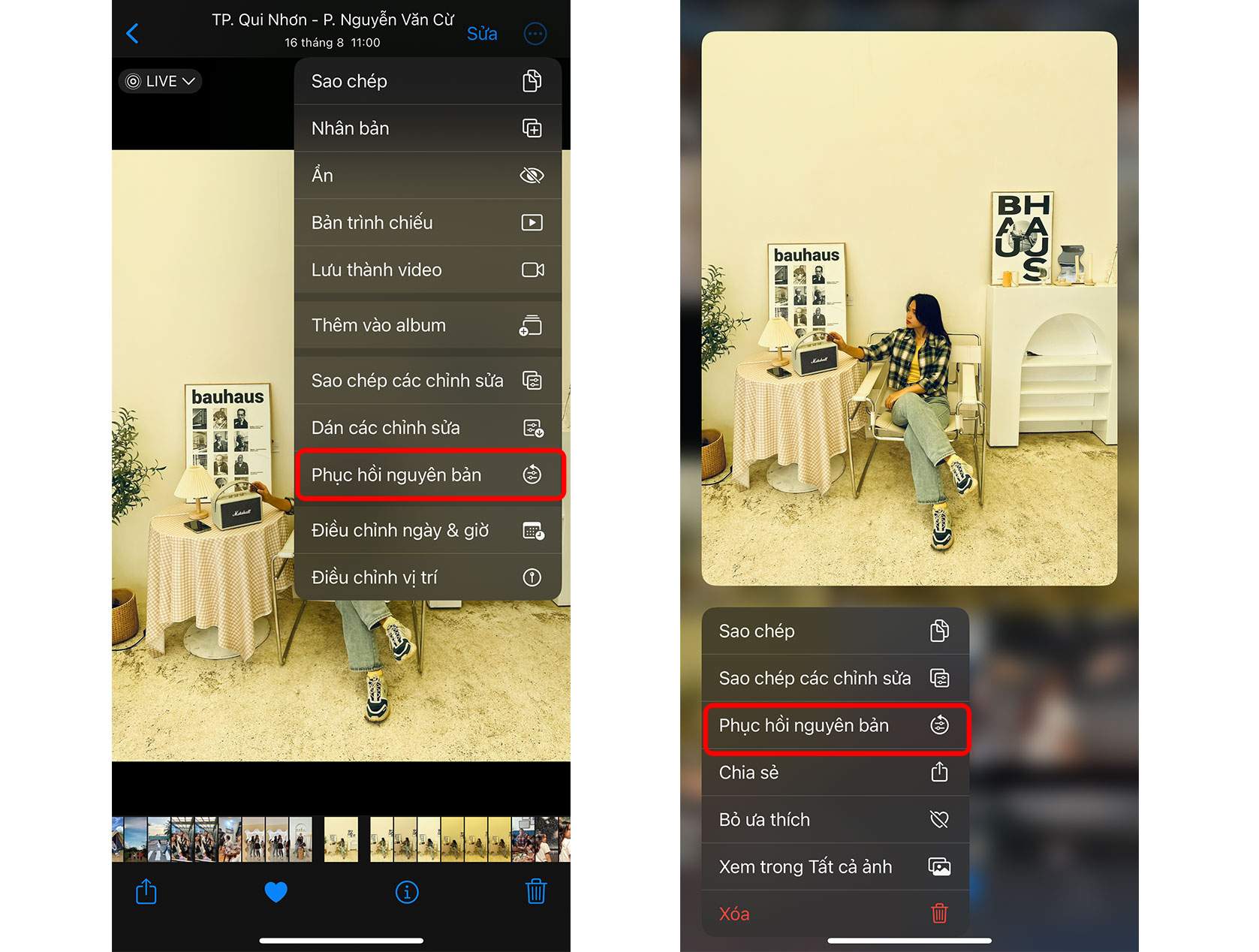
Trước đây phải vào trình chỉnh sửa của từng bức ảnh hoặc video để lựa chọn Hoàn tác. Nhưng bây giờ chúng ta có thể thực hiện việc hoàn tác một cách nhanh hơn ngay menu tuỳ chọn bên ngoài hoặc ở ngay thanh tác vụ nhanh bằng cách nhấn giữ vào 1 tấm hình bất kỳ trong album để bản chọn hiện ra.
8. Thao tác tuỳ chọn nhanh với Album
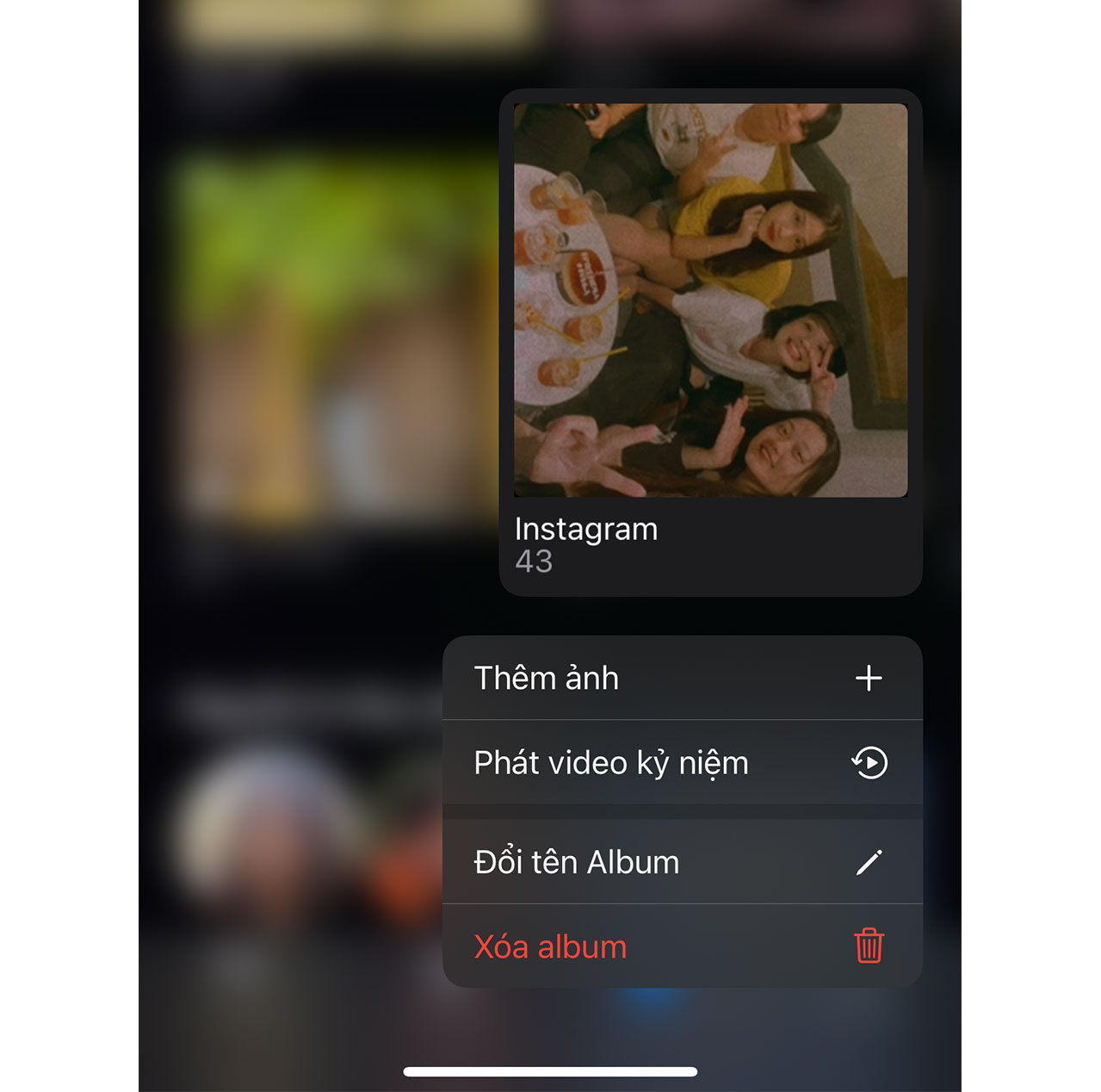
Khi bấm giữ vào một album tự tạo bất kỳ thanh tác vụ nhanh sẽ hiện ra, tại đây chúng ta có thể lựa chọn chia sẻ album, thêm ảnh, phát video hoặc đổi tên cho album đó. Trên iOS trước đó, chúng ta không có nhiều tuỳ chọn nhanh như vậy.
9. Tắt nội dung nổi bật
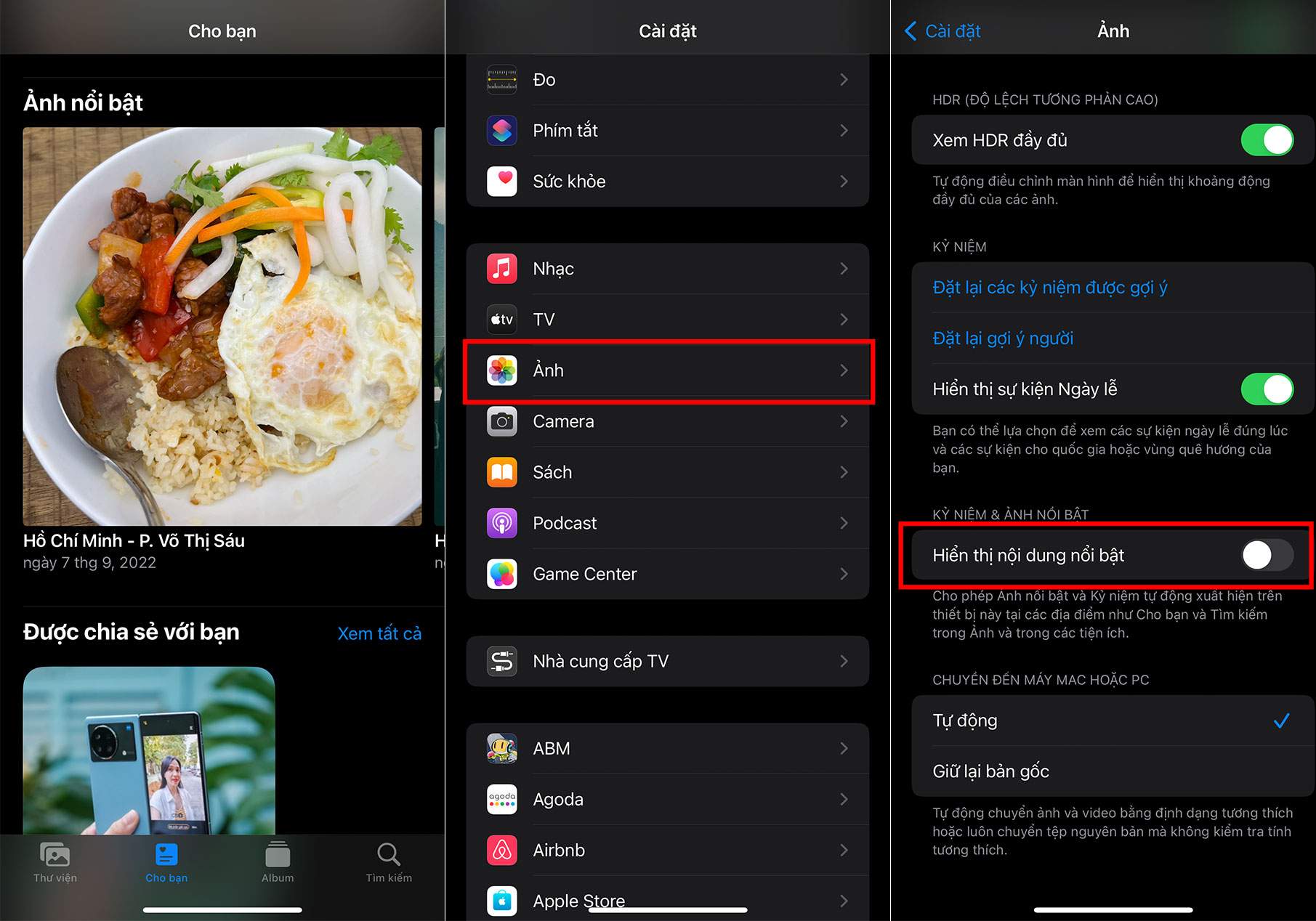
Nếu không thích Ảnh nổi bật trong tab Cho bạn hiện lên ngoài tiện ích, chúng ta hoàn toàn có thể tắt nó bằng cách Vào Cài đặt > Ảnh > Gạt công tắc xanh ở mục Hiển thị nội dung nổi bật về trái.
10. Live Text dùng được với nội dung video
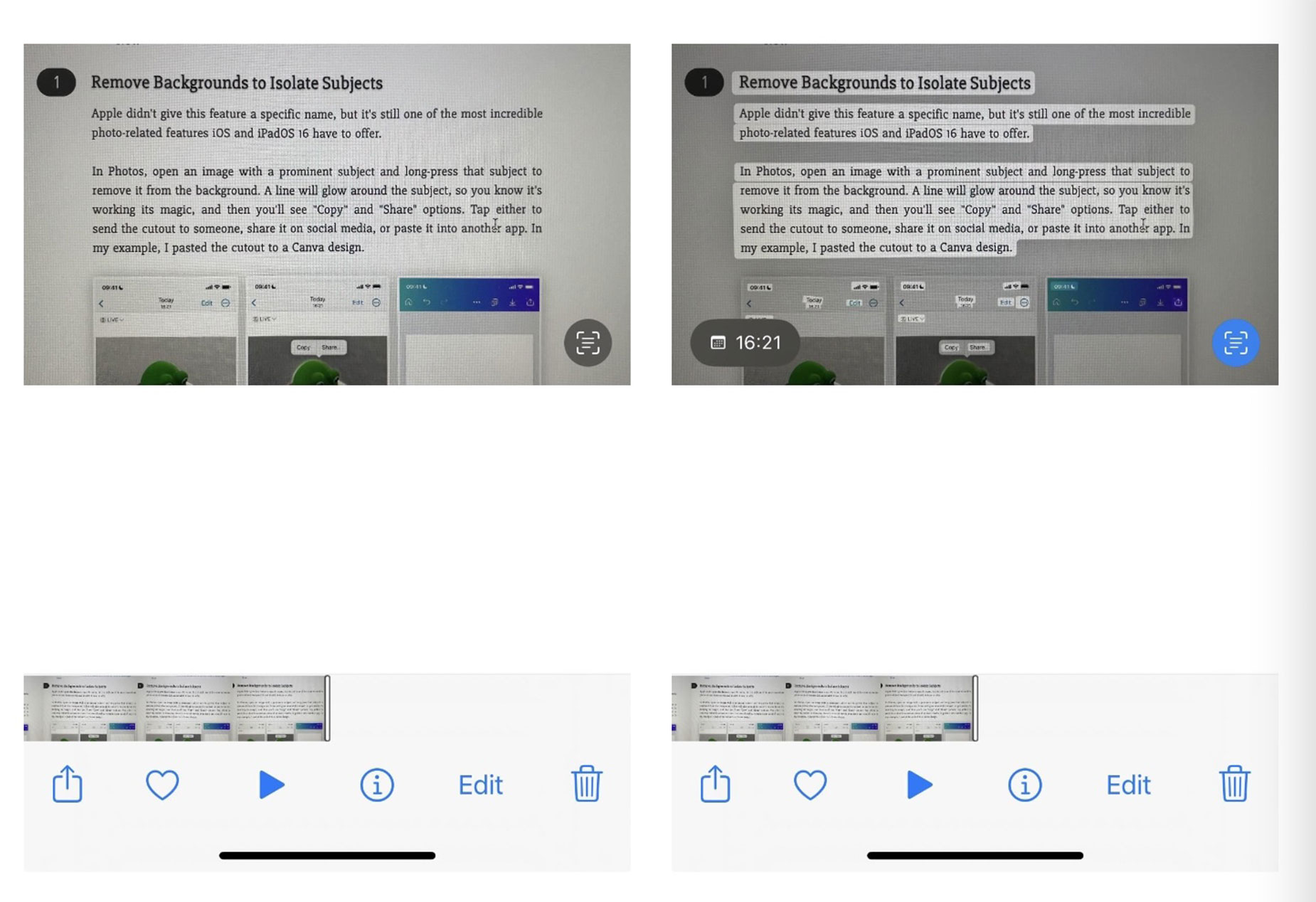
Trước đây, Live Text chỉ tương thích với hình ảnh trong Photo, bây giờ, với iOS 16, Live Text đã có thể dùng được với video.
Bên trên là một vài những thay đổi nhỏ và mình thấy nó sẽ hữu dụng trong vài tình huống sử dụng Photo trên iOS 16.
Theo TInhte

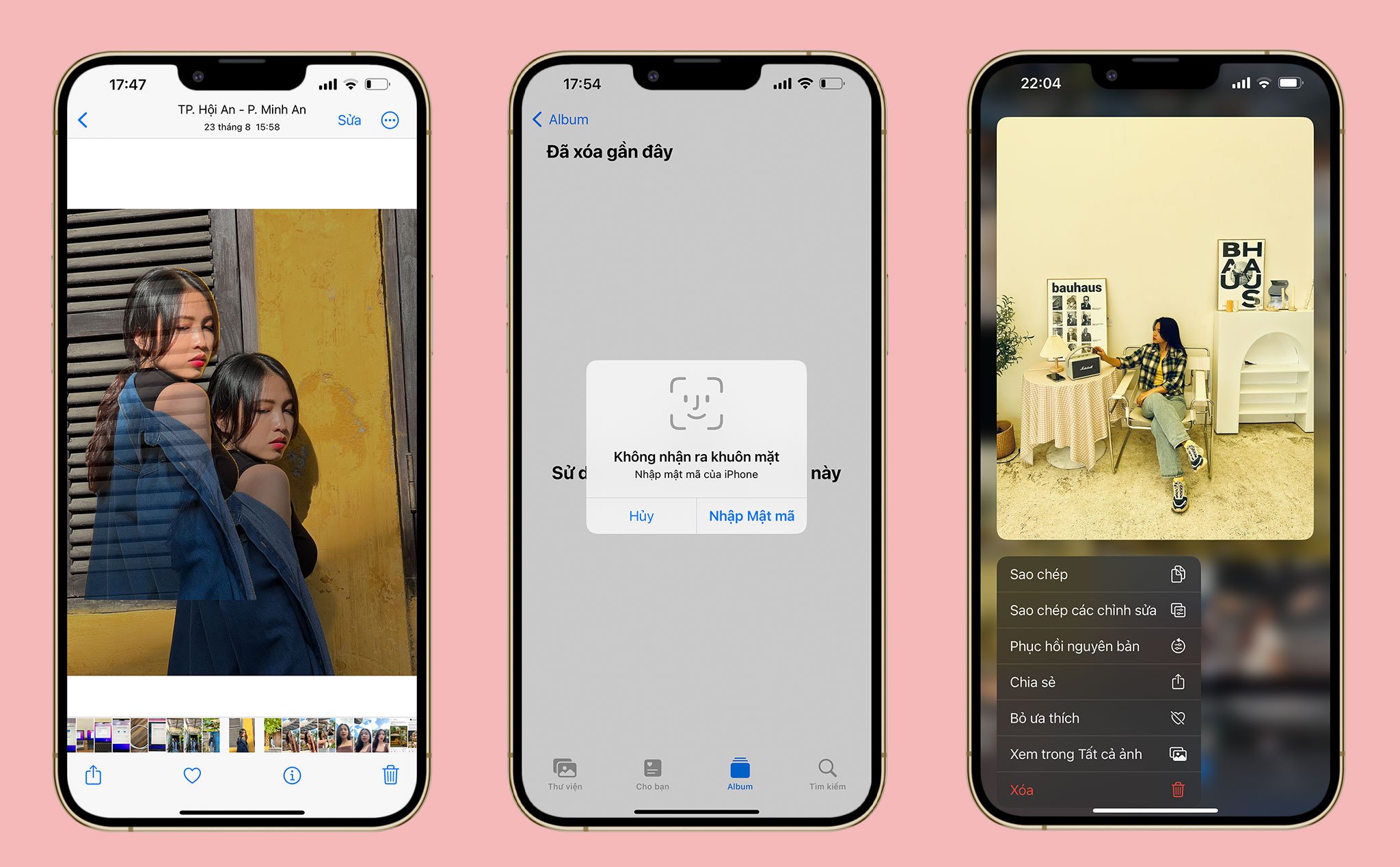
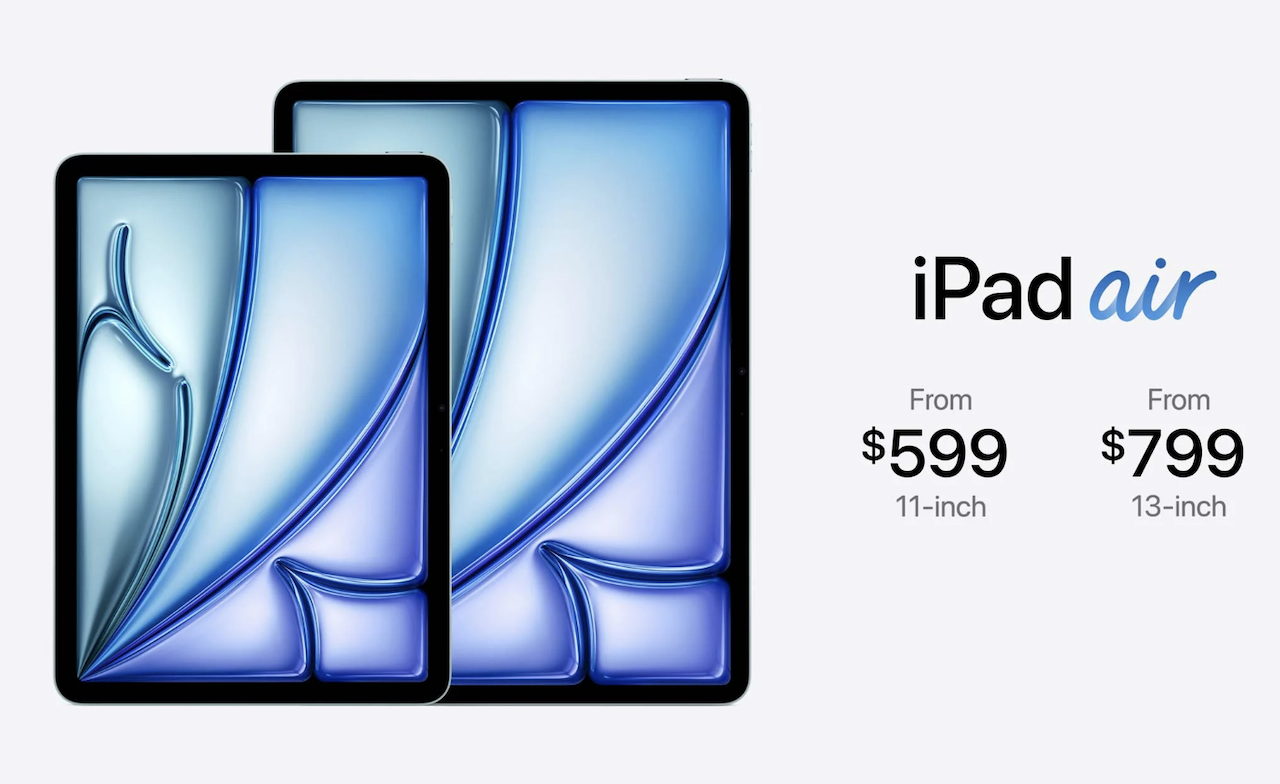





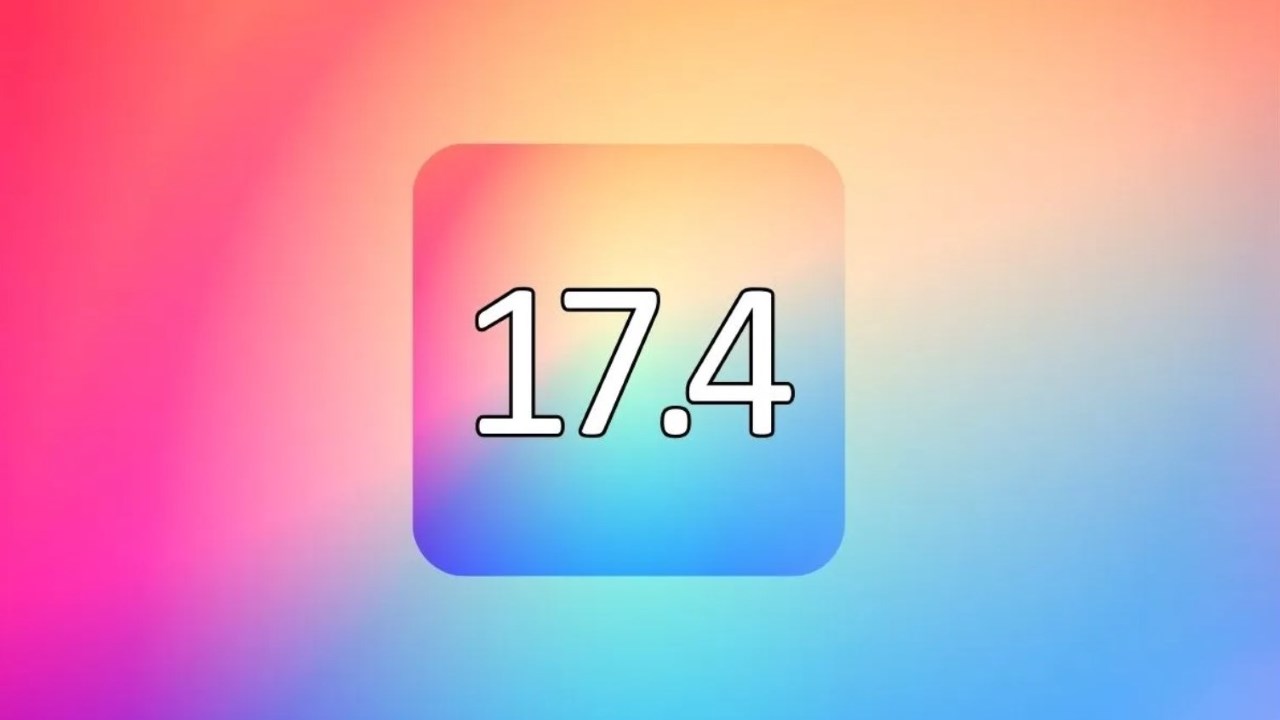

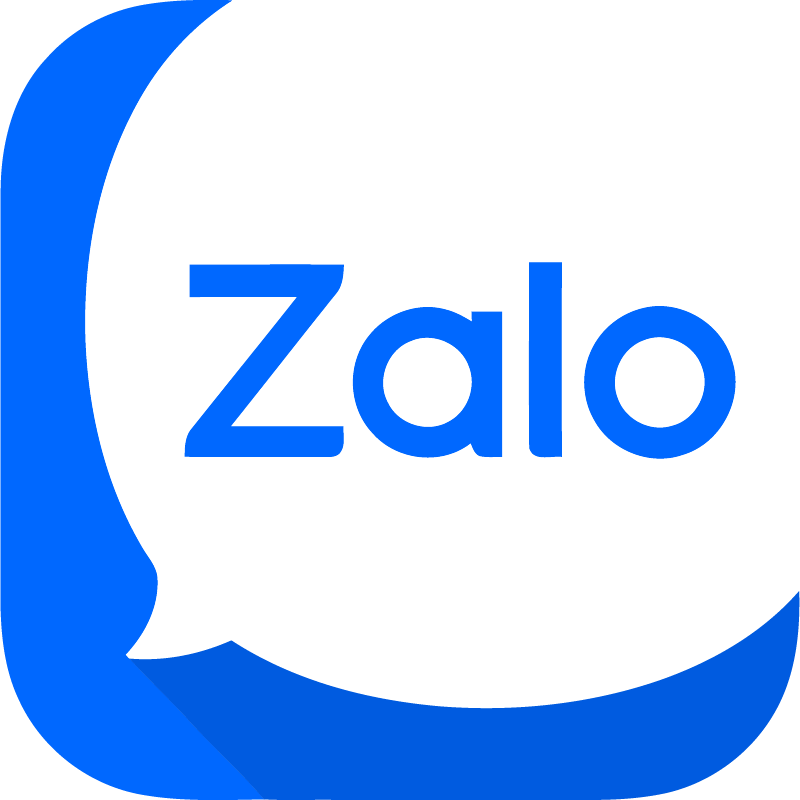

Mời bạn bình luận