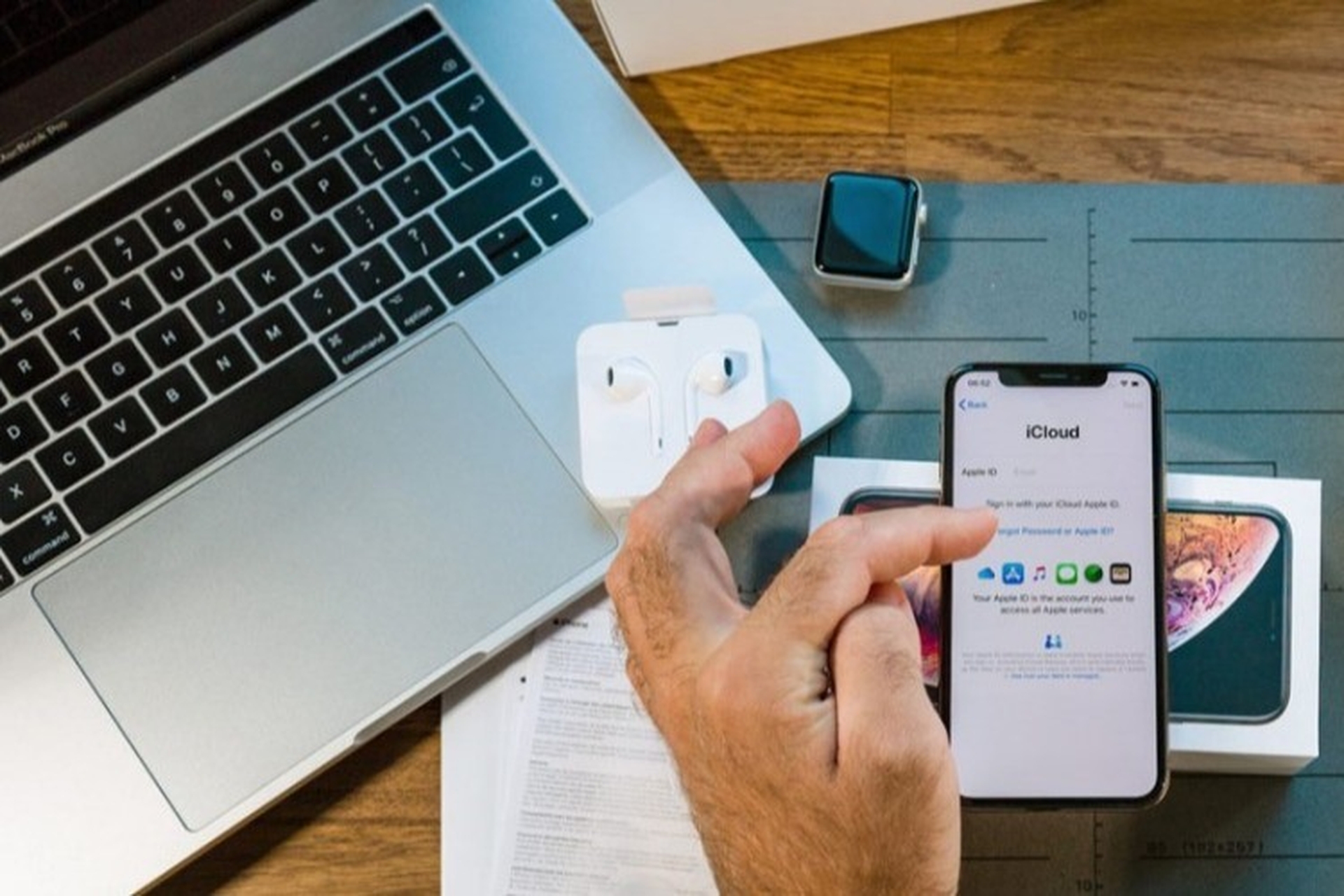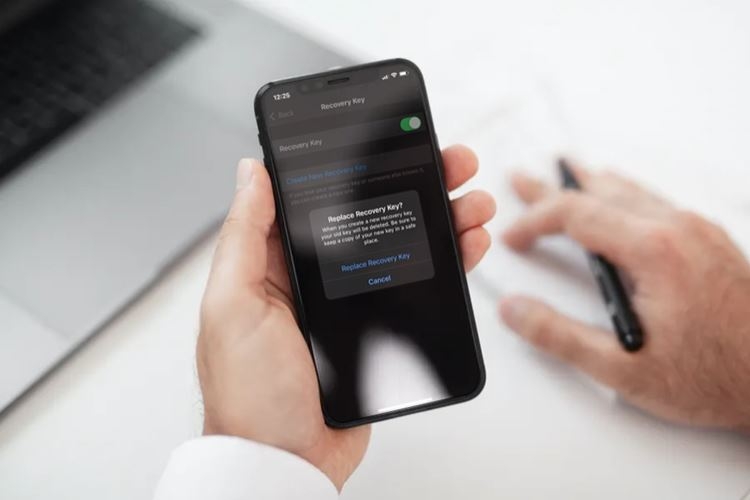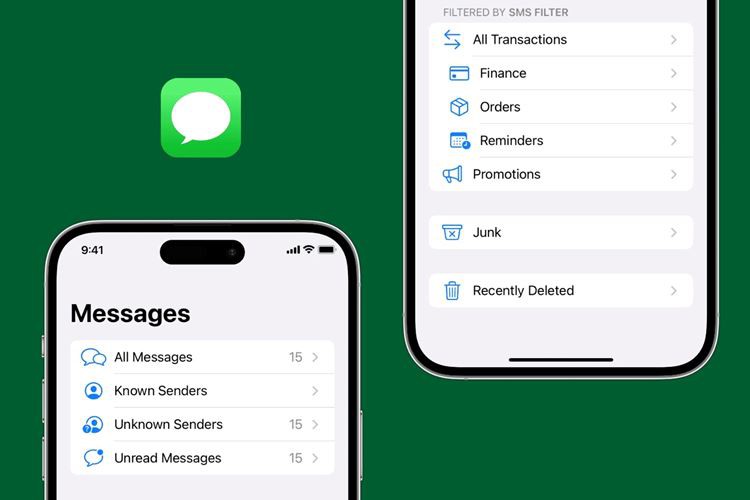Hướng dẫn gọi Google Assistant bằng Siri trên iOS
Hiện tại Google Assistant đang được khá nhiều người quan tâm và sử dụng tốt trên cả thiết bị iOS của Apple. Tuy nhiên, để giúp các bạn dễ dàng sử dụng hơn mình xin chia sẻ một mẹo nhỏ, cho phép gọi Google Assistant không cần dùng đến bất kỳ phím bấm vật lý nào với trợ lý ảo Siri nhé.
THIẾT LẬP CHO GOOGLE ASSISTANT
B1: Mở Google Assistant > nhân vào biểu tượng hình chữ nhật khuyết ở góc phải màn hình để chuyển sang trang thông tin thêm về trợ lý, trong đó bao gồm cả chức năng Thêm "Ok Google" vào Siri > tại đây bạn nhấn nút Thêm vào Siri
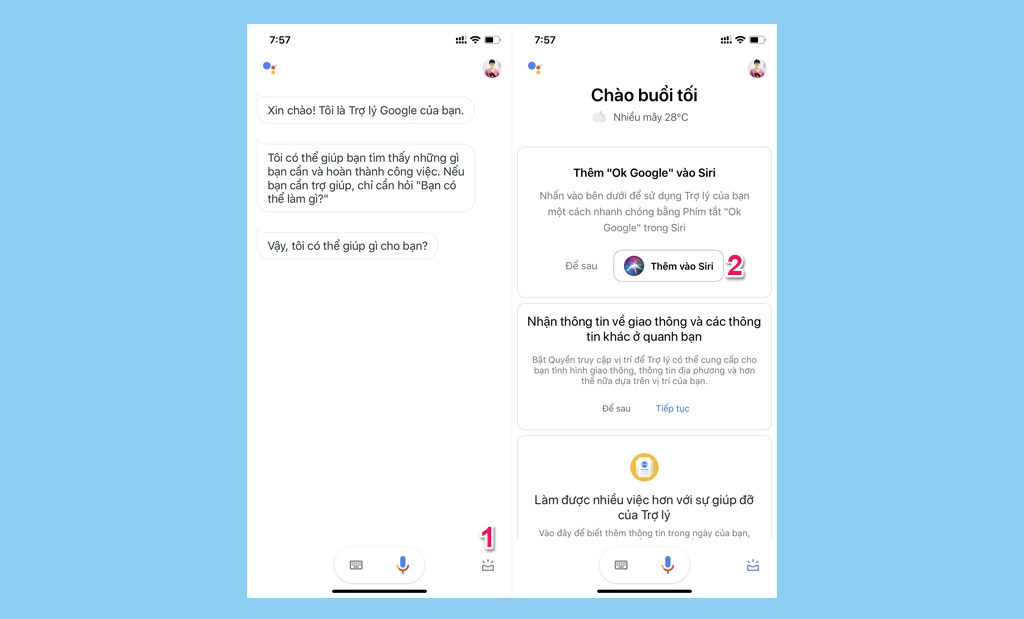
B2: Trong giao diện Thêm vào Siri, bạn có thể cá nhân hóa câu lệnh gọi Google Assistant bằng nút Nhập cụm từ hoặc sử dụng từ gợi ý của ứng dụng là "Ok Google"

THIẾT LẬP CHO SIRI
Đây là bước khá quan trọng để bạn có thể gọi Google Assistant với trợ lý ảo Siri, lưu ý làm đúng theo các bước mình hướng dẫn phía dưới để tránh gặp phải lỗi khi sử dụng sau đó nhé.
B1: Mở Cài đặt > Cài đặt chung > Trợ năng > Siri (hoặc có thể nhập từ khóa Siri trên khung tìm kiếm của Cài đặt để truy cập nhanh hơn)
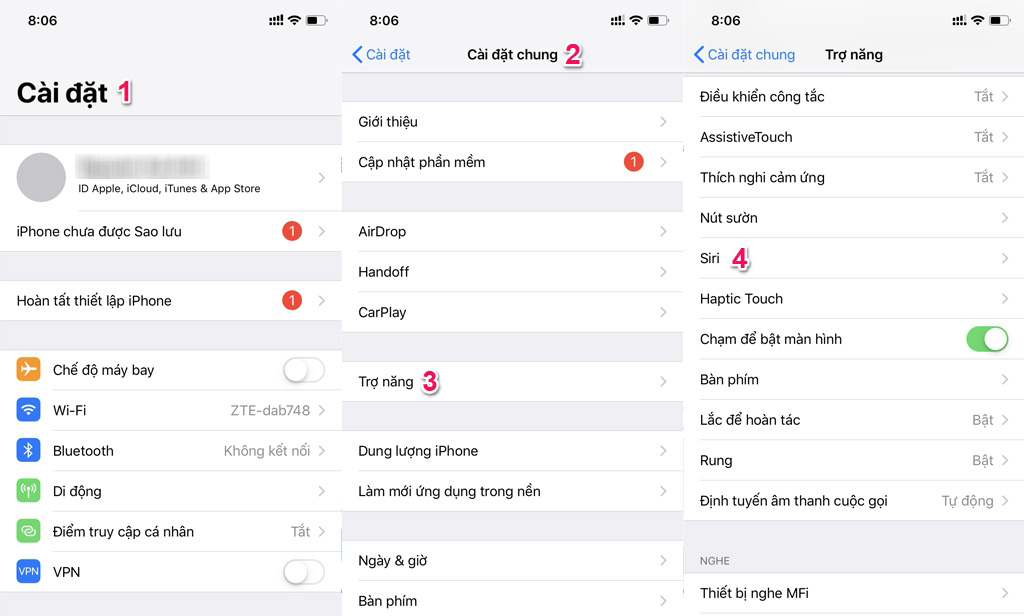
B2: Trong mục cài đặt Siri, bạn kích hoạt chức năng Nhập liệu vào Siri (nếu không muốn nhập bằng tay thì không cần bật chức năng này) và chọn Luôn bật với Phản hồi bằng giọng nói

B3: Quay về trang Cài đặt ban đầu > truy cập vào mục Siri & Tìm kiếm > kích hoạt chức năng Lắng nghe "Hey Siri"; Cho phép Siri khi bị khóa; Nhấn nút sườn để bật Siri
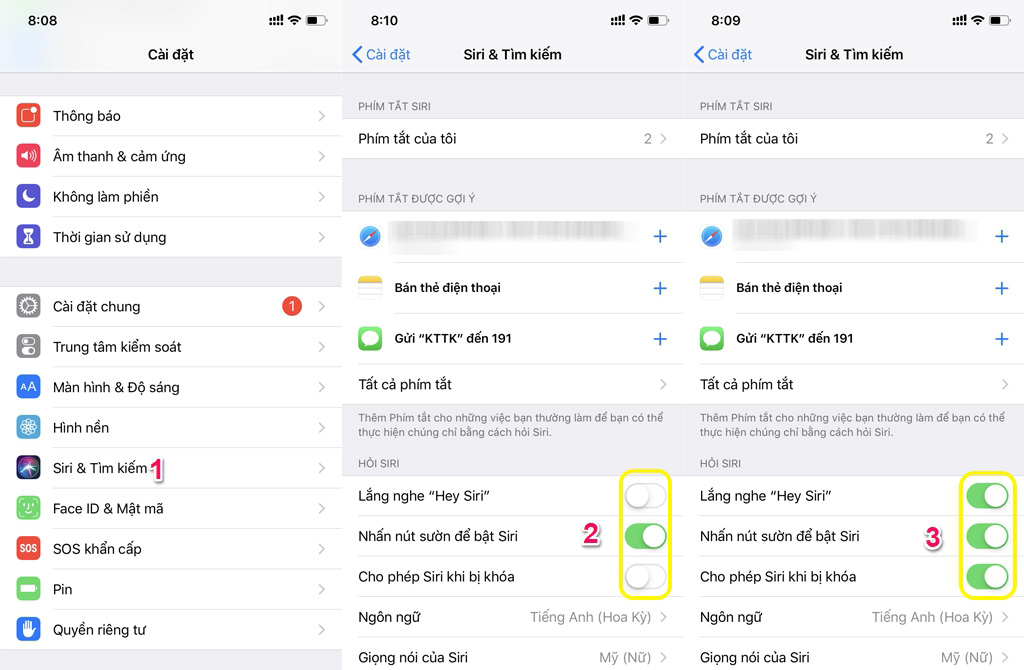
Lưu ý: Khi kích hoạt chức năng Lắng nghe "Hey Siri" bạn cần hoàn tất quá trình huấn luyện nói và nhận diện âm thanh cho Trợ lý ảo Siri, không cần phát âm chuẩn tiếng Anh mà nói to và rõ ràng là được.
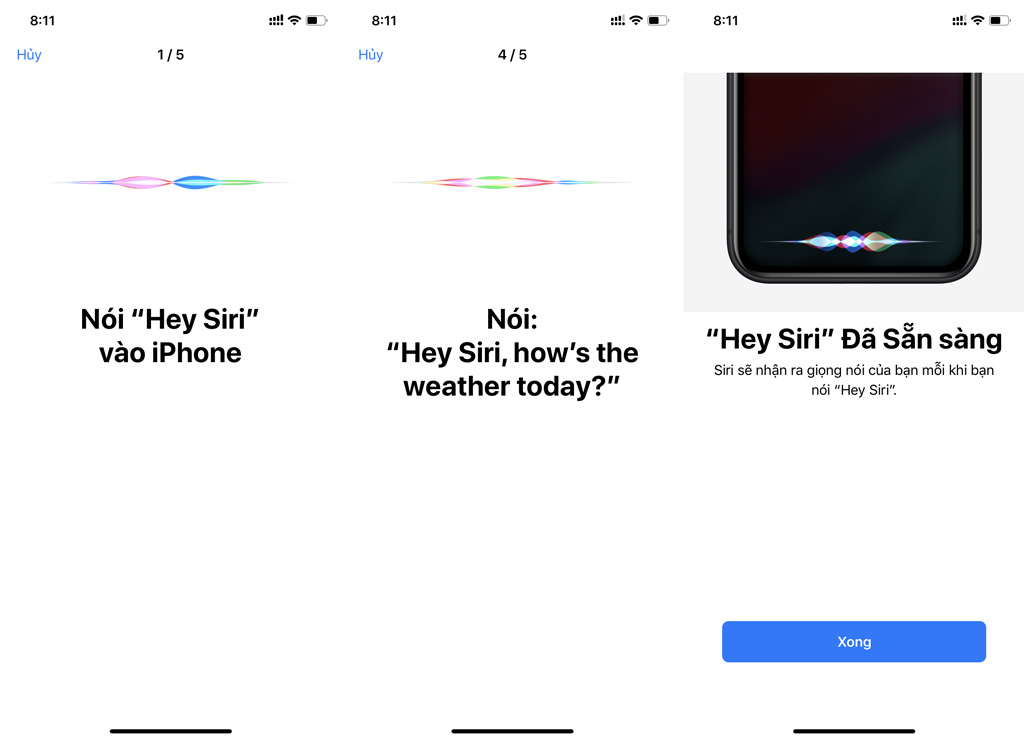
Như vậy là bạn đã hoàn tất các thao tác thiết lập để gọi Google Assistant bằng Siri mà không cần dùng bất kỳ phím bấm vật lý nào, tuy nhiên trong những trường hợp bắt buộc thì vẫn có thể sử dụng phím Home/Wake/Sleep để gọi nhé.