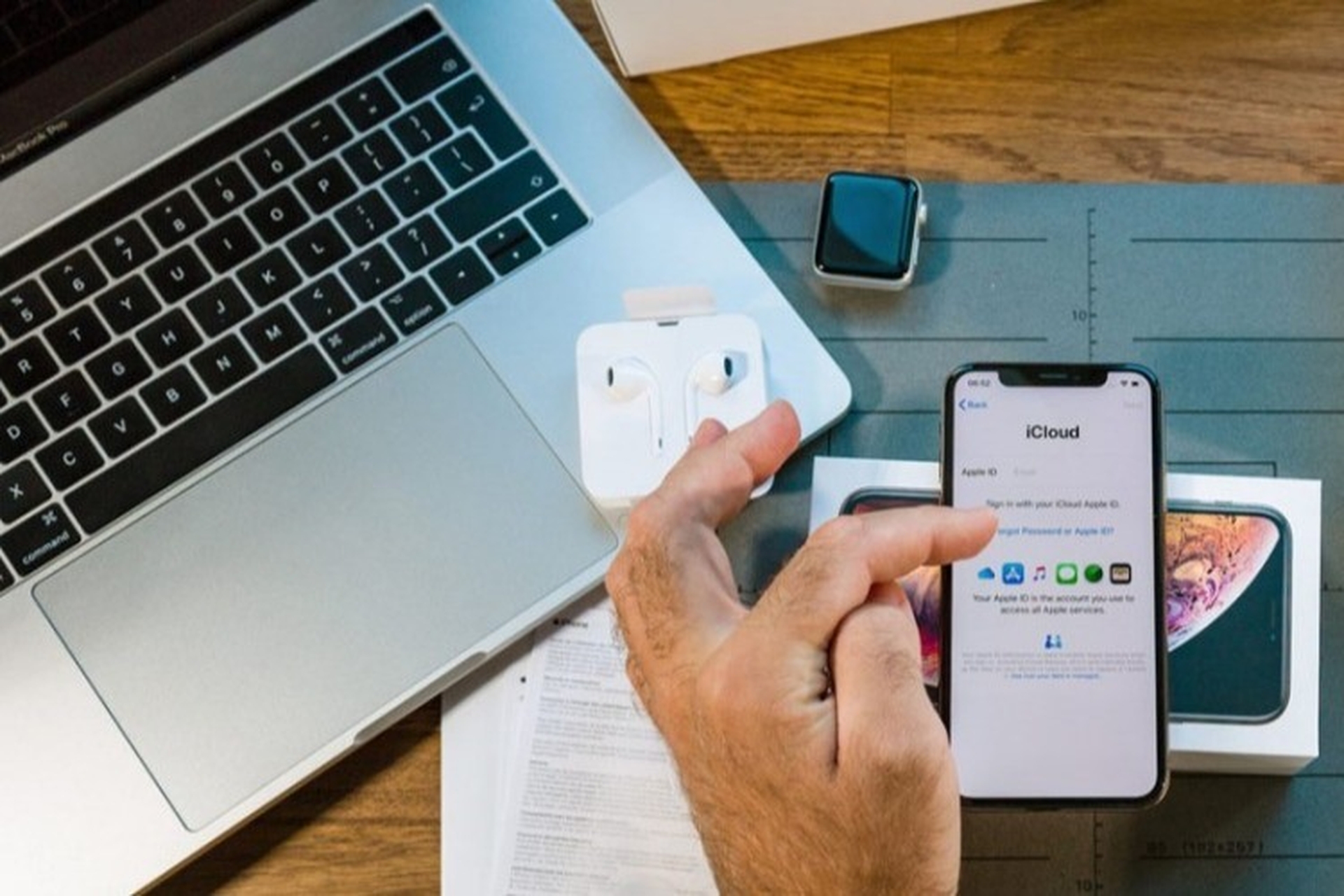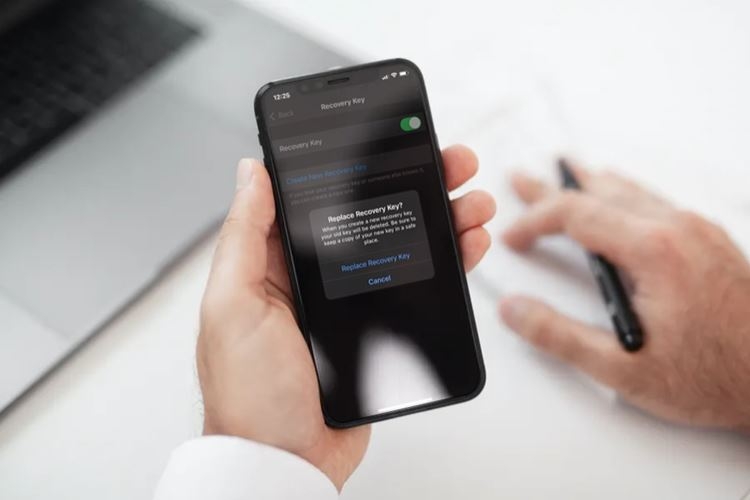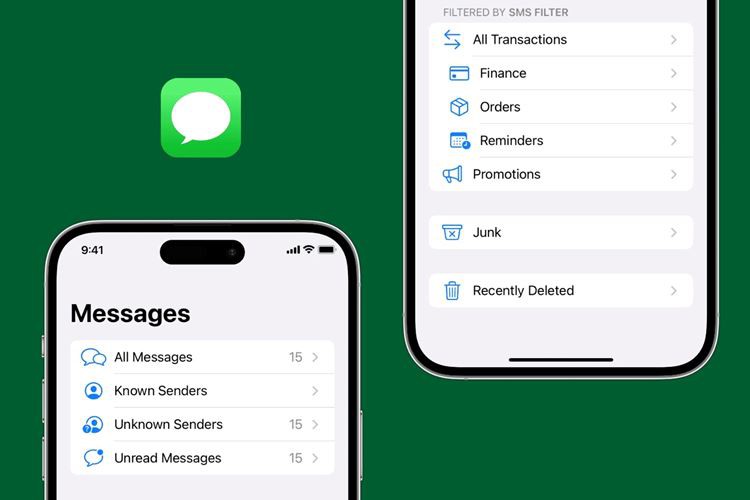Thủ thuật có thể bạn chưa biết với macOS Mojave: chụp ảnh lấy liền, ghi chú giọng nói...
Chụp ảnh từ iPhone và lấy file ngay trên Mac
Chức năng này cực tiện lợi khi bạn cần chuyển nhanh tấm ảnh từ iPhone vào máy tính, ví dụ như khi chụp lại tài liệu cho vào slide thuyết trình, chụp ảnh mô tả up lên Tinh tế, chụp tấm ảnh rồi đưa vô máy tính chỉnh sửa trước khi up Facebook... Không cần chụp rồi gửi thủ công nữa
Lưu ý để dùng nó thì iPhone, iPad của bạn phải bật Wi-Fi, Bluetooth, đăng nhập cùng tài khoản iCloud với máy tính.
Cách dùng: ở Finder (hoặc trong các app được hỗ trợ như Keynotes, Pages, Number, Mail, Messages, Notes, Text Edit), bạn bấm phải chuột vào chỗ trống > Import from iPhone or iPad > chọn tên thiết bị > Take photo. Ngay khi bạn vừa nhấn nút, app camera trên iPhone sẽ được tự động mở lên, bạn chụp xong thì chọn "Dùng ảnh này" là ảnh được tự chuyển sang máy tính.

Auto update
Kể từ macOS Mojave, Apple đã bỏ việc cập nhật hệ điều hành thông qua App Store, thay vào đó họ đưa vào một khu vực riêng để quản lý các bản update. Bạn có thể tìm thấy nó trong System Preferences > Software Update. Trong này có ô "Automatically keep my Mac up to date". Nhấn thêm vào nút Update, bạn có thể tùy chỉnh cách mà macOS sẽ tự động cập nhật: có cho tự tải về hay không, có cho tự cài hay không (hoặc cứ download trước rồi để cho bạn tự chọn thời gian cài)...

Chụp screenshot xịn hơn
Command + Shift + 3 để screenshot toàn màn hình, Command + Shift + 4 để screenshot chỉ một cửa sổ hoặc khu vực nào đó bạn muốn. Còn trong macOS Mojave, bạn hãy nhấn Command + Shift + 5 để hiển thị một công cụ chụp màn hình và quay màn hình đầy đủ hơn. Bạn có thể chọn quay / chụp cả màn hình, khu vực bạn muốn, sau khi chụp và quay xong thì lưu vào folder nào, hẹn đếm lùi trước khi quay... Đỉnh lắm, gần như mọi nhu cầu về screenshot của bạn sẽ được giải quyết bằng tool này.
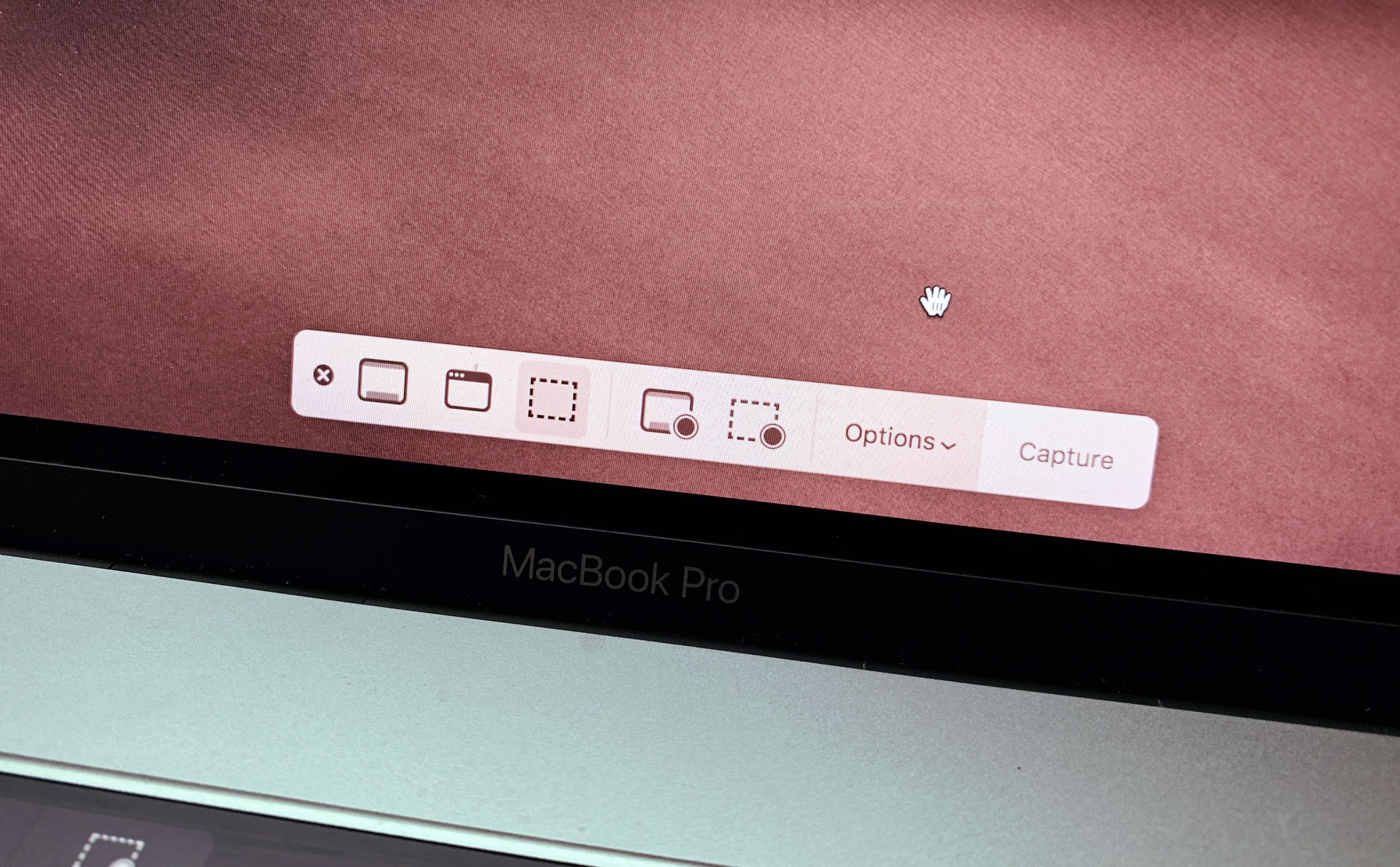
Voice Memos
Đây là app ghi chú giọng nói, trước giờ đã có trên iPhone nhưng gần đây mới có trên macOS. Giờ thì bạn có thể dùng máy tính để quản lý và nghe lại các ghi chú giọng nói mình đã tạo trên iPhone, tạo ghi chú mới và tự sync sang iPhone, đổi tên file ghi chú hiện có...
Để mở app này, bạn nhấn Command + Space > gõ chữ Voice > chọn app Voice Memo
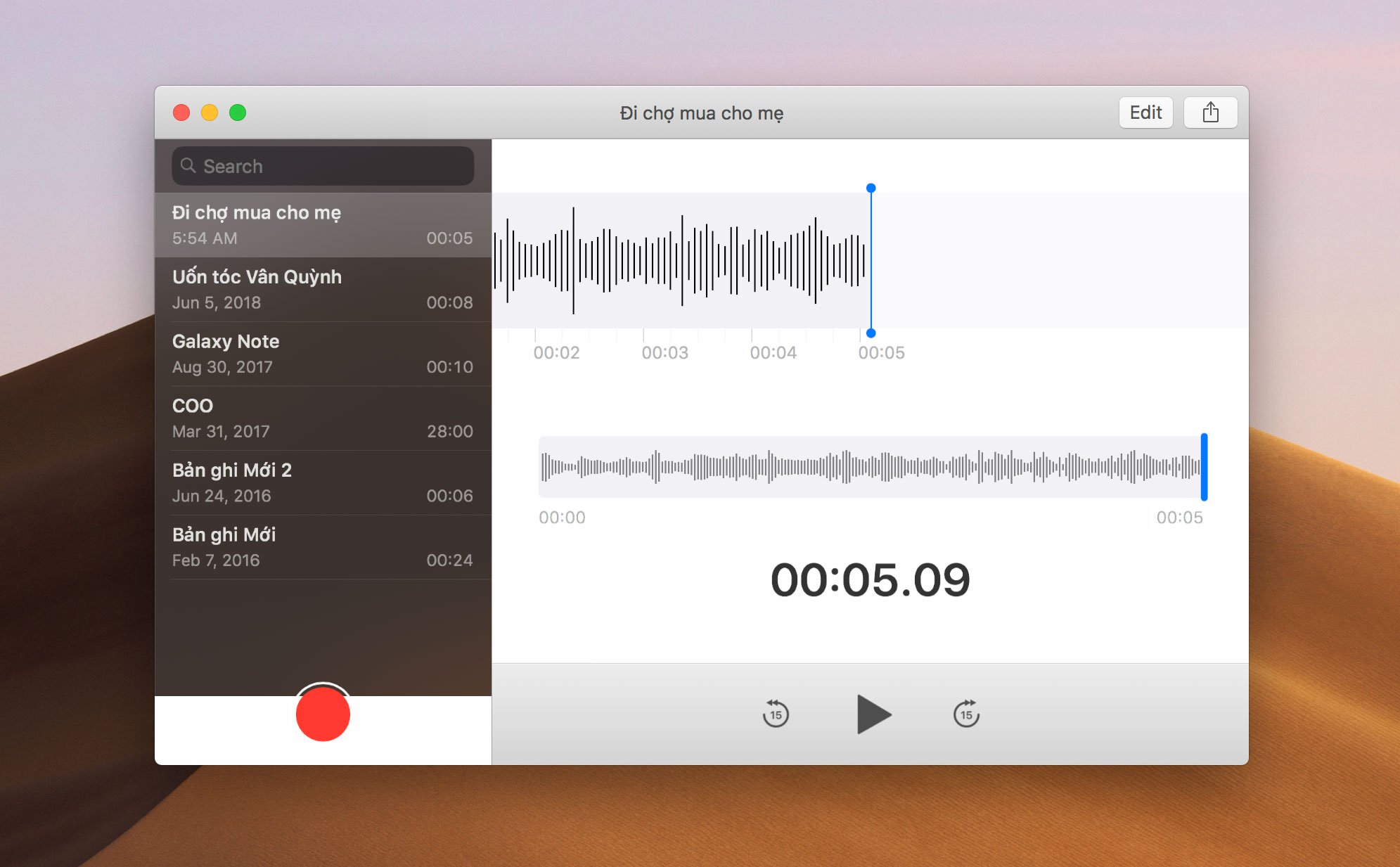
Sắp xếp desktop với Stack
Stack là tính năng có thể giúp chúng ta làm gọn màn hình chính bằng cách gôm các file có các nội dung gần nhau lại thành một nhóm. Chúng ta có 6 tuỳ chọn cho cách gộp stack gồm: gộp theo loại, theo ngày chỉnh sửa, ngày tạo file, ngày mở gần nhất, và gộp theo các tag. Bạn có thể tìm thấy Stack bằng cách nhấn phải chuột vào Desktop > chọn Use Stack > file sẽ tự sắp xếp cho bạn.
Cách bật dark mode trong macOS Mojave
Mojave tích hợp sẵn dark mode giúp giao diện của hệ điều hành nhìn ngầu và đẹp, ngoài các app hệ thống thì một số ứng dụng được làm đúng theo chuẩn của macOS cũng sẽ tự đổi sang theme đen. Bạn có thể bật dark mode bằng cách vào System Preferences > General > Apperance > Dark. Muốn đổi lại theme sáng thì vào đúng chỗ này chọn Light.