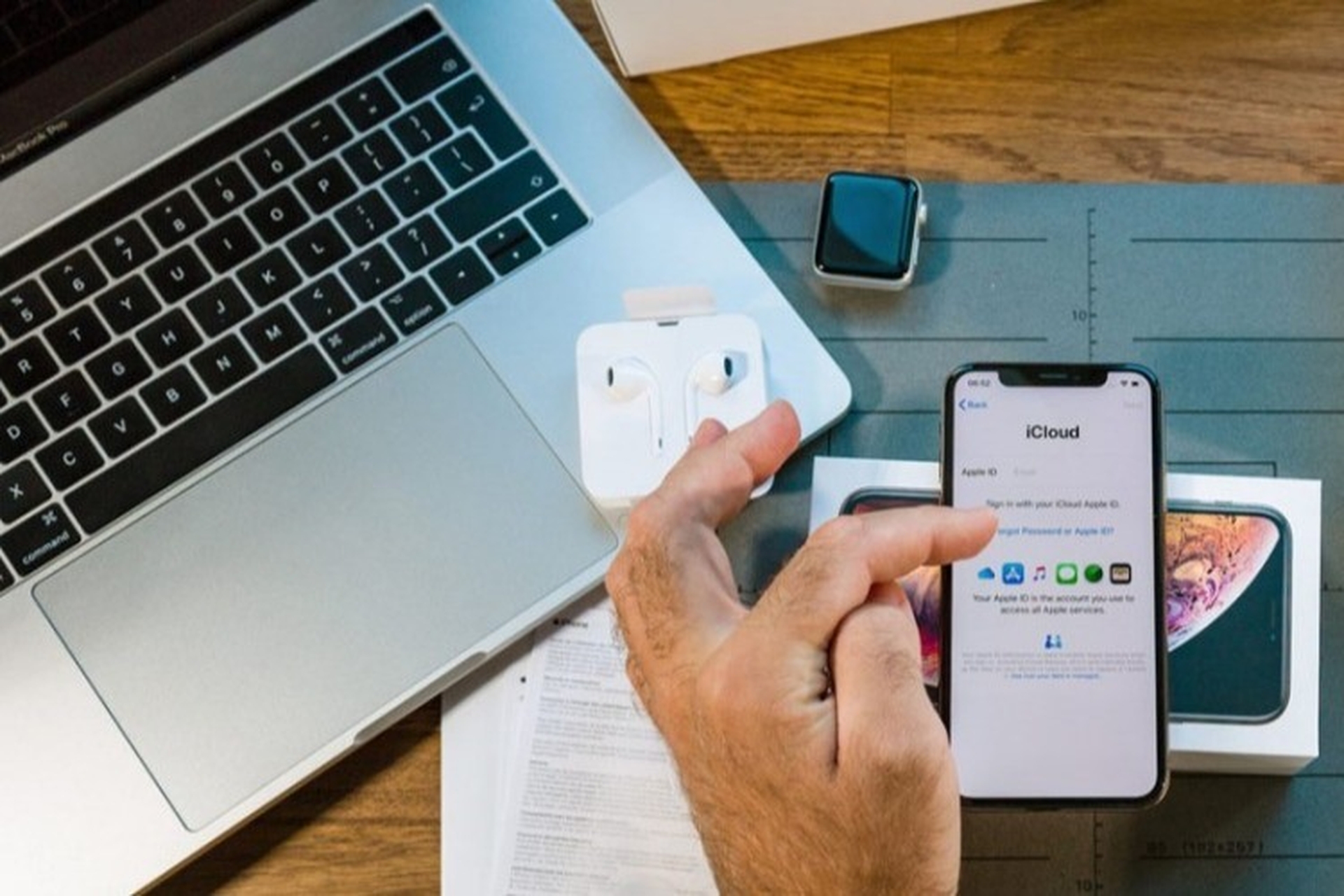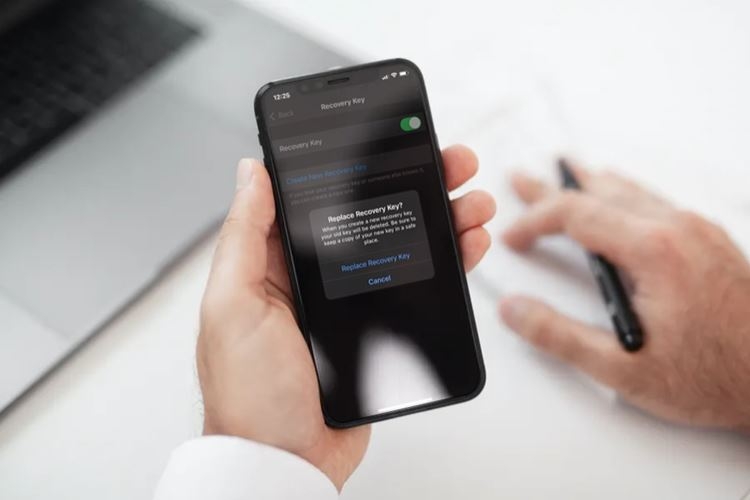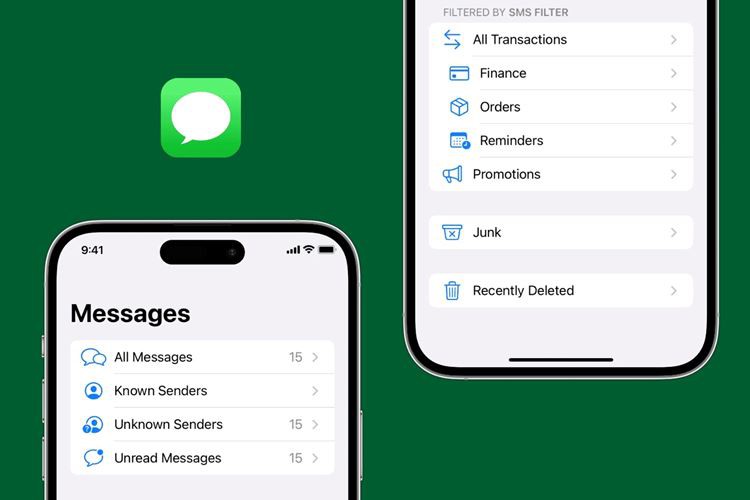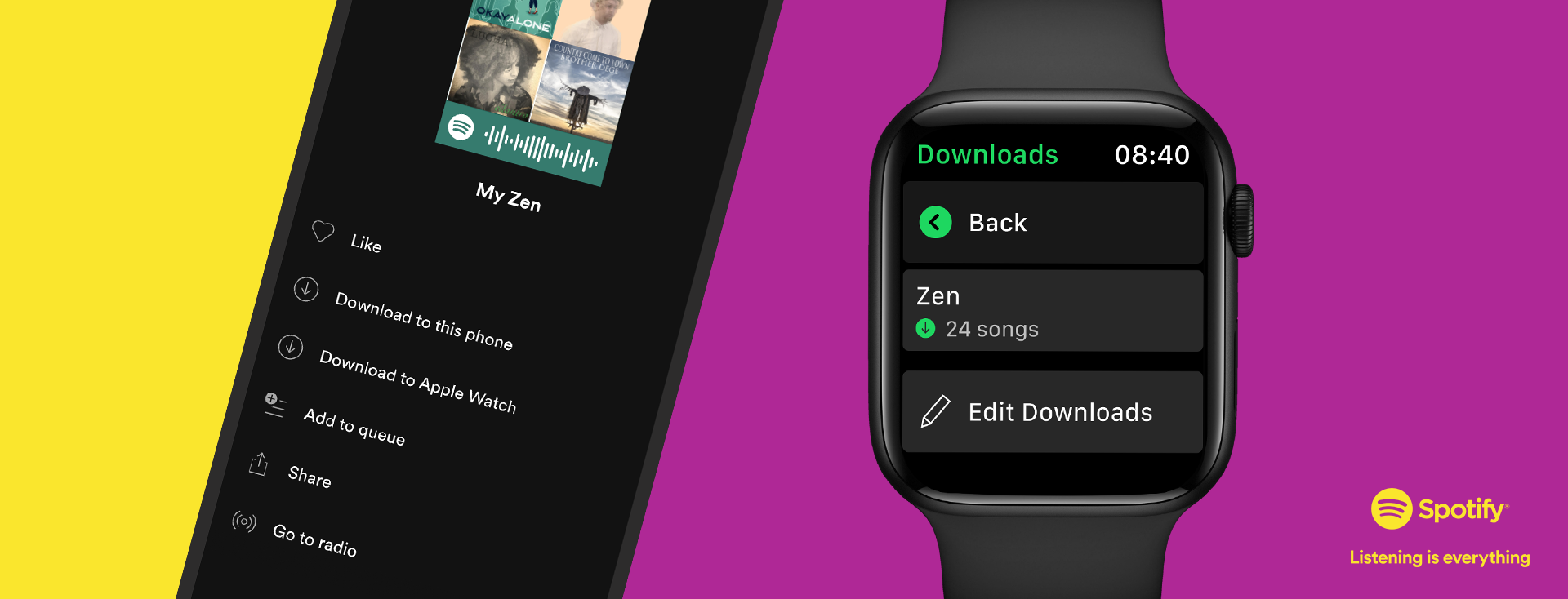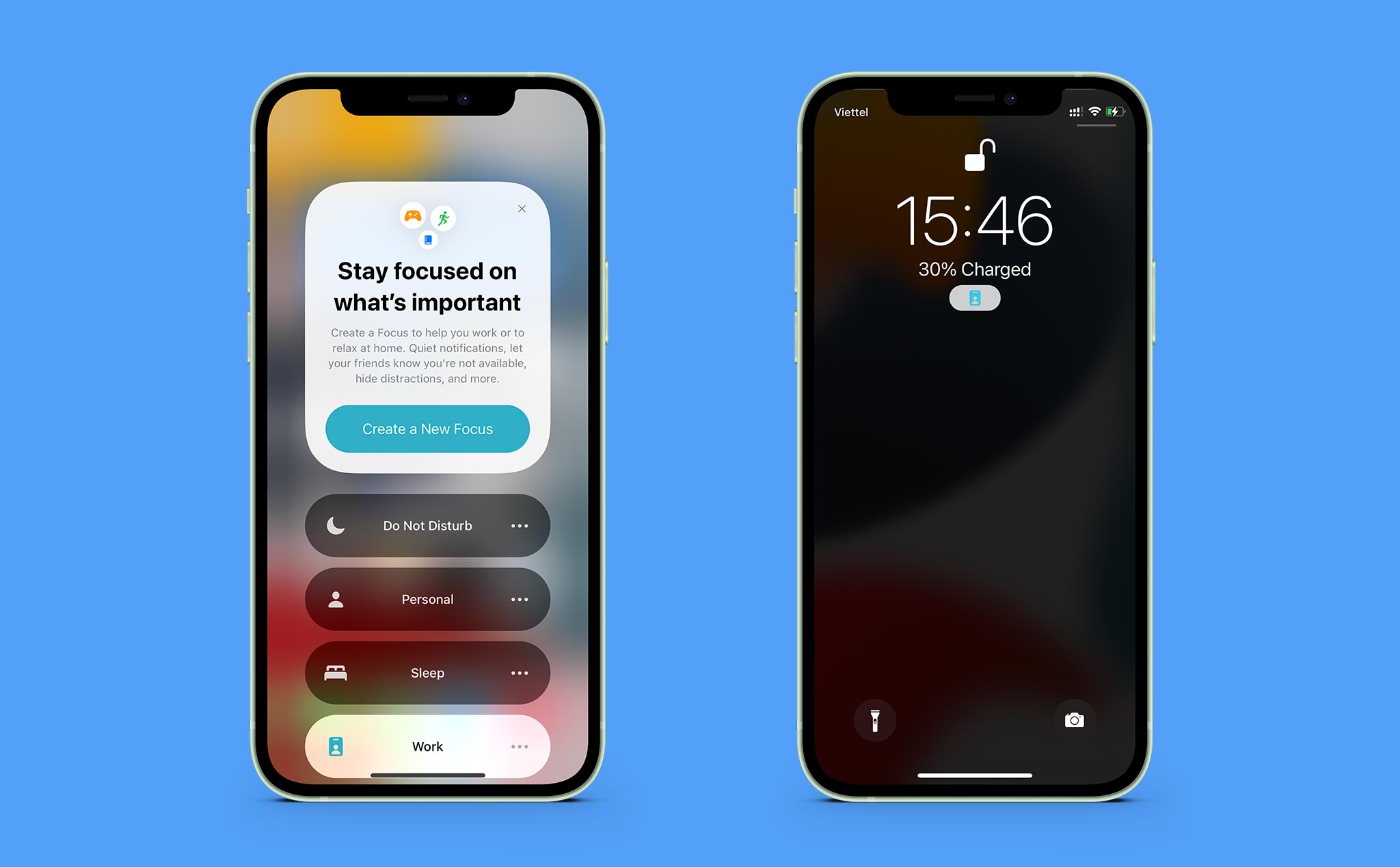Chia sẻ một số cách tùy biến giao diện iOS 14 giúp chiếc iPhone của bạn ấn tượng hơn
26.09.2020
Mặc dù tất cả thay đổi trên mọi phiên bản iOS đều được áp dụng đối cho tất cả người dùng iPhone, từ giao diện người dùng, tính năng mới đến các cải tiến về icon ứng dụng... Nhưng với một số cách mà mình chia sẻ dưới đây lại có thể giúp tùy biến lại giao diện mặc định iOS 14, giúp chiếc iPhone của bạn trở nên ấn tượng hơn những người khác!
CÁCH 1:
Sắp xếp icon ứng dụng có màu tương đồng vào cùng trang trên màn hình chính, chắc chắn đây là phương pháp đơn giản nhất để giúp bạn tùy biến giao diện mặc định của iOS 14. Sau đó kết hợp cùng hình nền và một số widget tiện ích mặc định như Lịch, Đồng hồ, Album Ảnh, Thời tiết v.v... Như vậy vừa nhanh gọn, vừa lạ mắt, biết đâu lại giúp cho bạn quản lý ứng dụng trên iPhone thuận tiện hơn thì sao nhỉ.
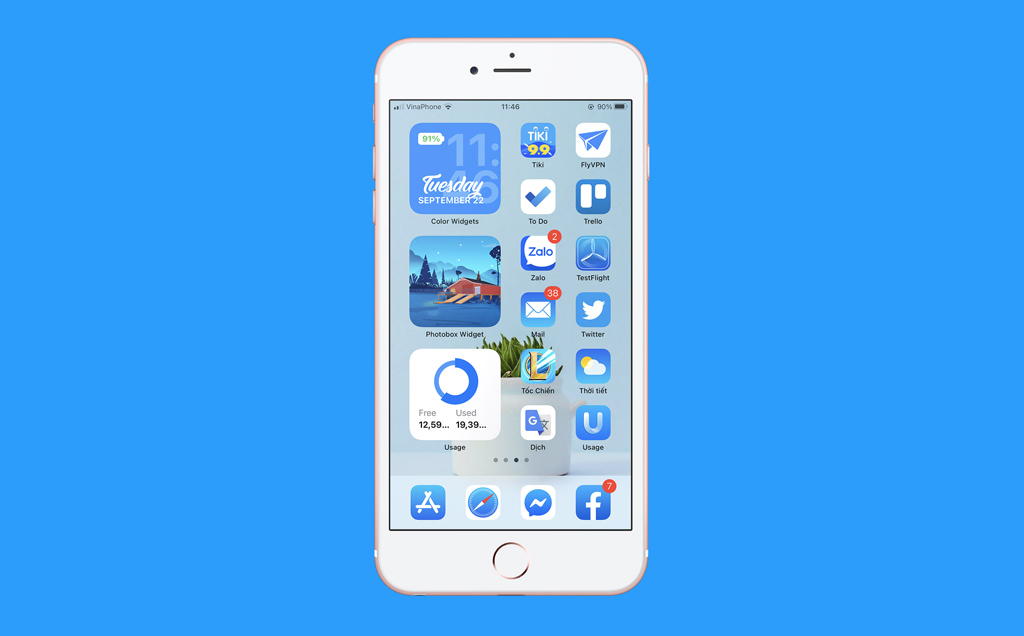
Về phần hình nền, nếu bạn chưa có nguồn ảnh chất lượng cao thì có thể tham khảo qua các topic chia sẻ wallpaper trên forum nhé. Đa phần đều được mình chọn lọc kỹ cả về nội dung lẫn chất lượng hình ảnh, phù hợp cho nhiều loại thiết bị với kích thước màn hình khác nhau.
CÁCH 2:
Không lâu sau khi Apple tưng ra bản cập nhật chính thức iOS 14, nhiều ứng dụng widget tùy chỉnh cũng được phát hành trên App Store nhằm cung cấp cho người dùng những chức năng khá hữu ích như đồng hồ, thông báo dung lượng pin hiện tại (iPhone X trở lên rất cần cái này), lời nhắc, ghi chú, to-do list v.v... Việc sử dụng các widget này cũng góp phần mang đến trải nghiệm mới lạ hơn trên iPhone.
Ví dụ như trong bài viết này, mình dùng Color Widgets, Photobox Widget và Usage để thiết lập lại màn hình chính, mọi thứ trở nên đồng bộ hơn, nhìn hấp dẫn hơn và chắc chắn là sẽ khác biệt so với những ai đang sử dụng iOS 14 mà không tùy biến gì cả!
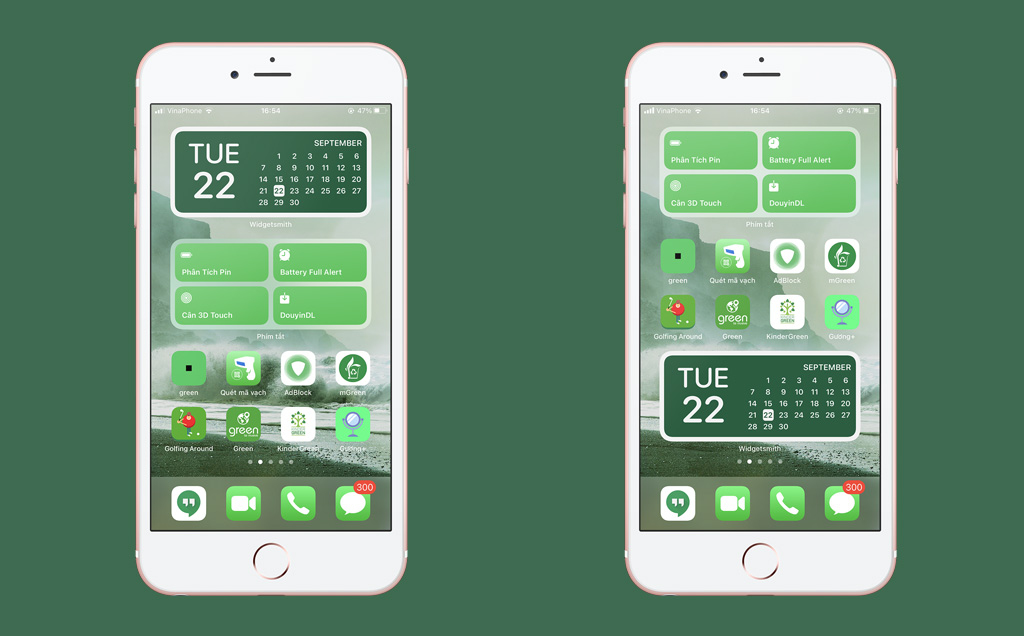
Nếu cần, bạn có thể tham khảo qua danh sách gợi ý một số ứng dụng hỗ trợ tạo widget tùy chỉnh mà mình đang dùng (trong bài viết tới mình sẽ tổng hợp chi tiết hơn, mời các bạn đón xem nhé).
- Usage: Activity & Data Monitor
- MemoWidget (Memo, Photo)
- Widgetsmith
- Cheatsheet Notes
- Ermine
- Color Widgets
- Photobox Widget
CÁCH 3:
Shortcuts là một ứng dụng tạo phím tắt chức năng nhanh có mức độ tùy chỉnh cao, có thể áp dụng vào nhiều mục đích khác nhau như hỗ trợ công việc, tiện ích mạng xã hội, công cụ download nhạc/video, hay thậm chí còn giúp tùy biến lại giao diện người dùng thông qua thao tác tạo phím tắt ứng dụng với icon "độc lạ" hơn.
Trước đây mình từng chia sẻ một bài hướng dẫn cơ bản về cách sử dụng Shortcuts để tùy biến giao diện iOS, bạn có thể tham khảo chi tiết tại đây, hoặc làm theo các bước thao tác phía dưới nhé.
B1: Mở Shortcuts (Phím tắt) > nhấn vào dấu + > Thêm tác vụ để tạo phím tắt mới
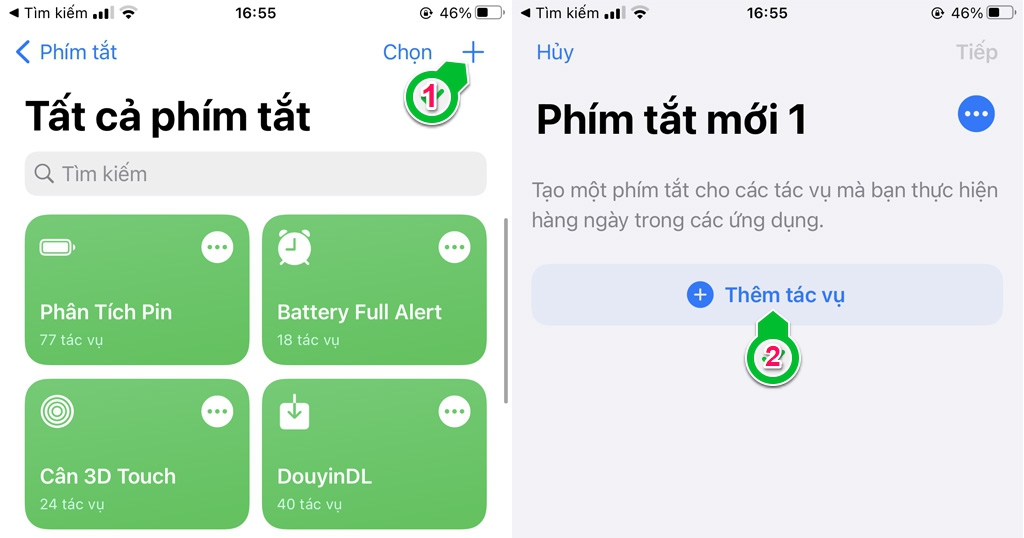
B2: Chọn tác vụ mà bạn muốn gán (ví dụ như mở ứng dụng, mở liên kết web, tài liệu, nghe nhạc v.v...) > nhấn Tiếp > đặt tên cho phím tắt và nhấn Xong để hoàn tất
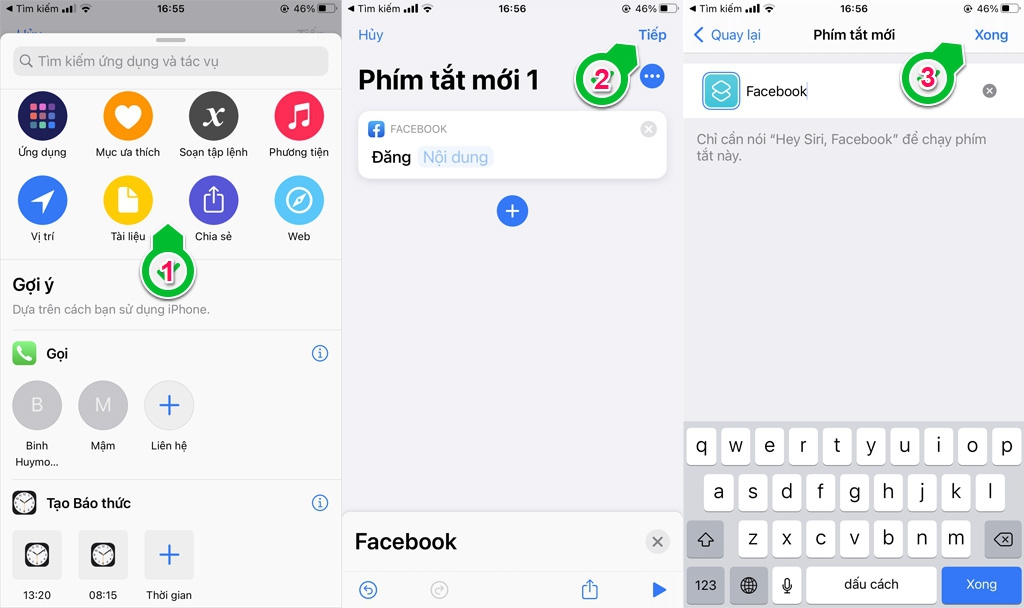
B3: Trong danh sách Phím tắt của tôi, bạn nhấn vào mục Ba dấu chấm trên phím tắt mới tạo để mở trang chỉnh sửa nhanh > tiếp tục nhấn vào mục Ba dấu chấm ở góc phải màn hình > chọn Thêm vào màn hình chính
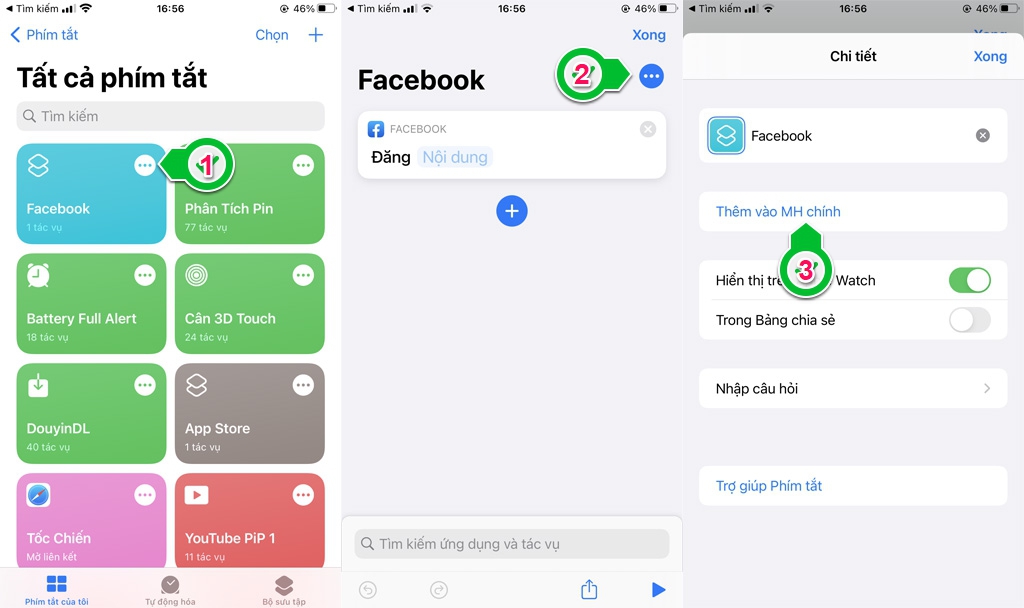
B4: Tại đây, bạn chạm vào biểu tượng mặc định bên cạnh tên phím tắt > chọn Ảnh từ thư viện hoặc bất kỳ nguồn nào có lưu trữ ảnh > tích vào ảnh muốn sử dụng để thay thế cho icon mặc định trên phím tắt là xong
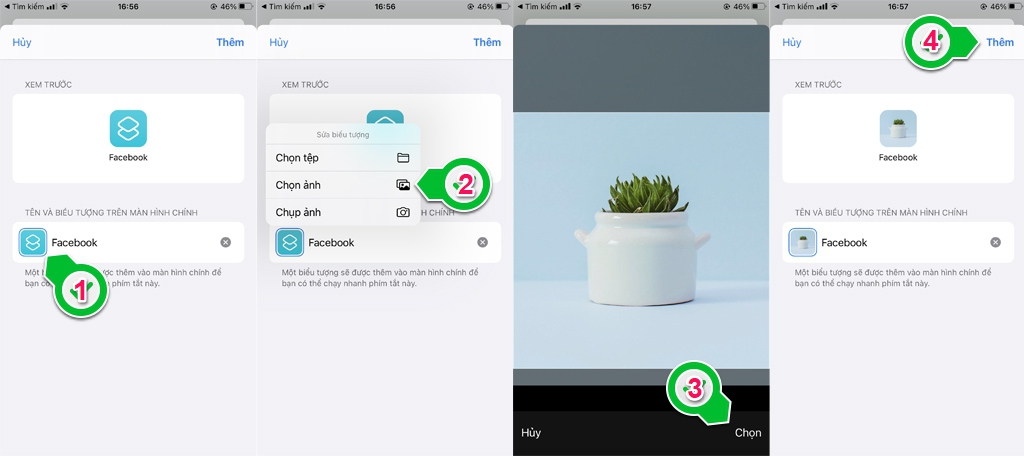
MỘT SỐ MẪU ĐỂ CÁC BẠN THAM KHẢO: (nguồn Apple - Chia sẻ hiểu biết về iOS / Apple - Chia sẻ acc bản quyền)
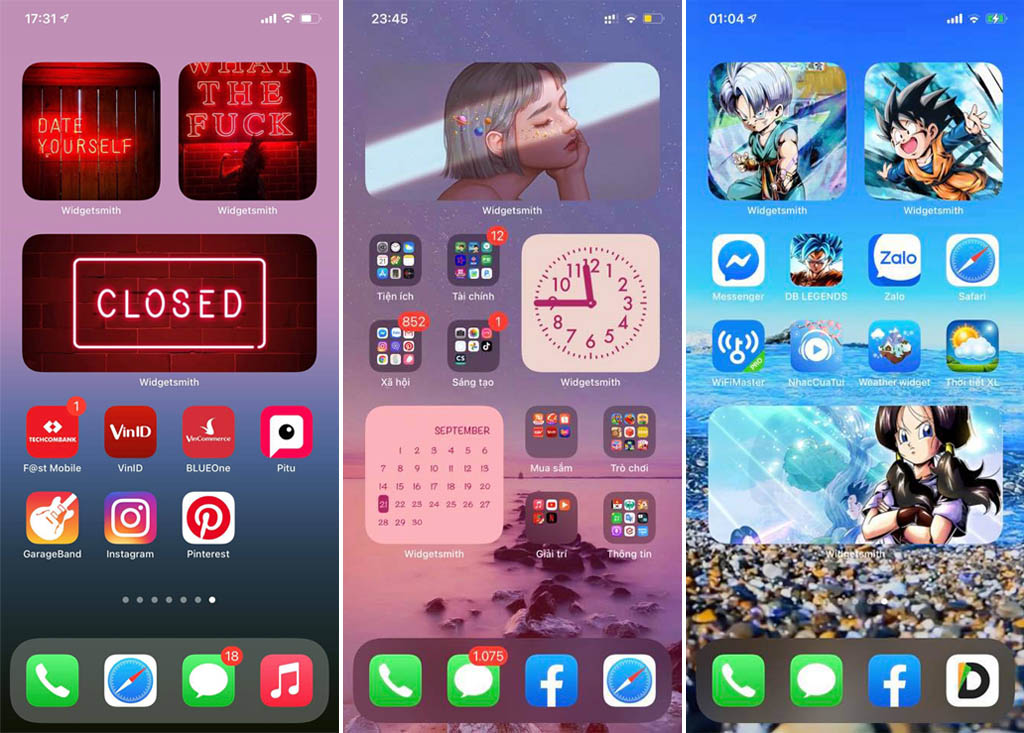
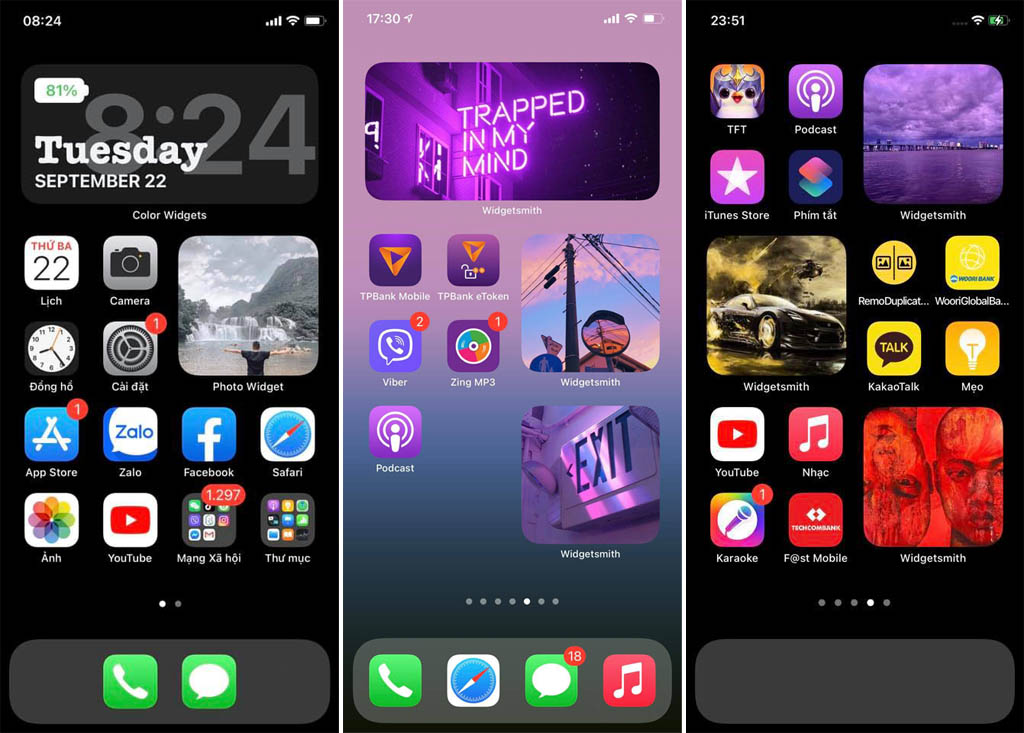
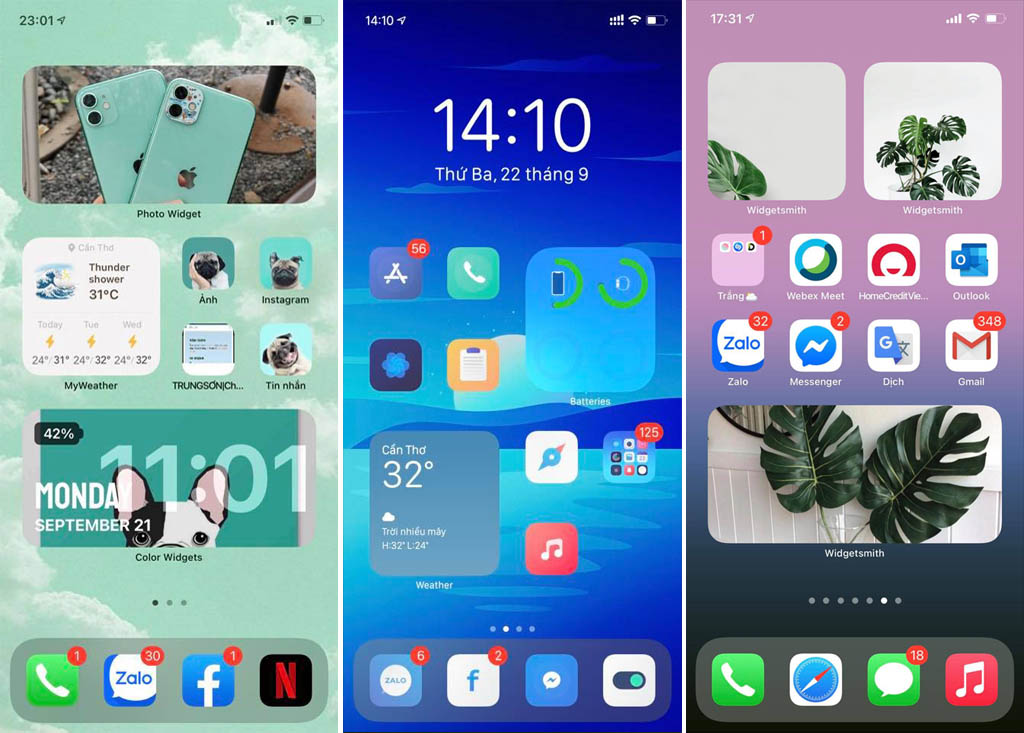
Có thể nói rằng, iOS 14 đem đến cho chúng ta rất nhiều cách để tùy biến lại giao diện người dùng, chỉ cần một chút tính tỉ mỉ, sự sáng tạo và cái nhìn thẩm mỹ là chiếc iPhone sẽ trở nên ấn tượng hơn. Mình đang muốn phát triển thêm topic riêng trong thời gian tới, chỉ chuyên chia sẻ các mẫu thiết lập màn hình chính được tổng hợp trên internet và một số do cá nhân mình làm, hy vọng sẽ được các bạn đón nhận tích cực!